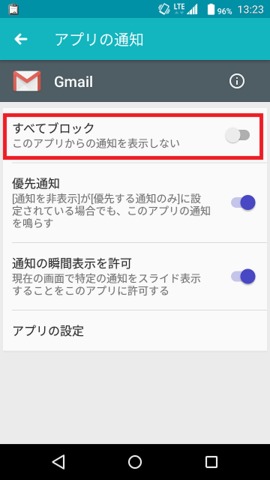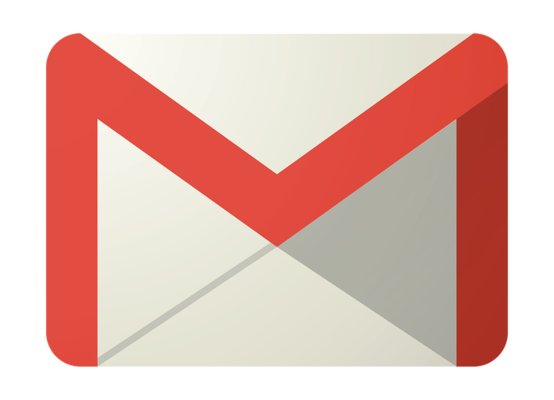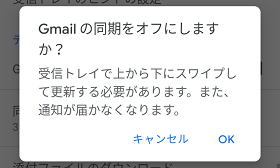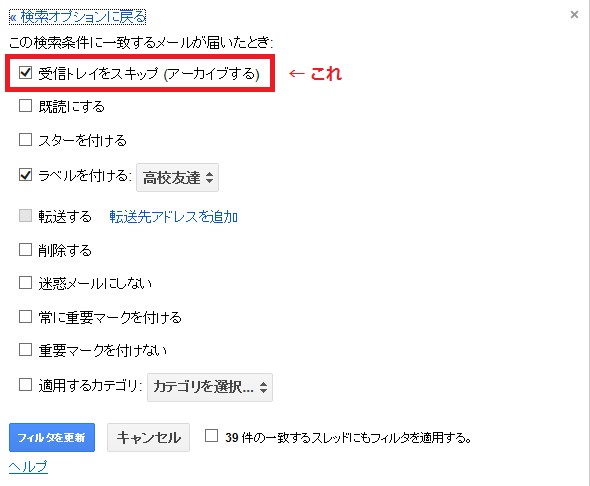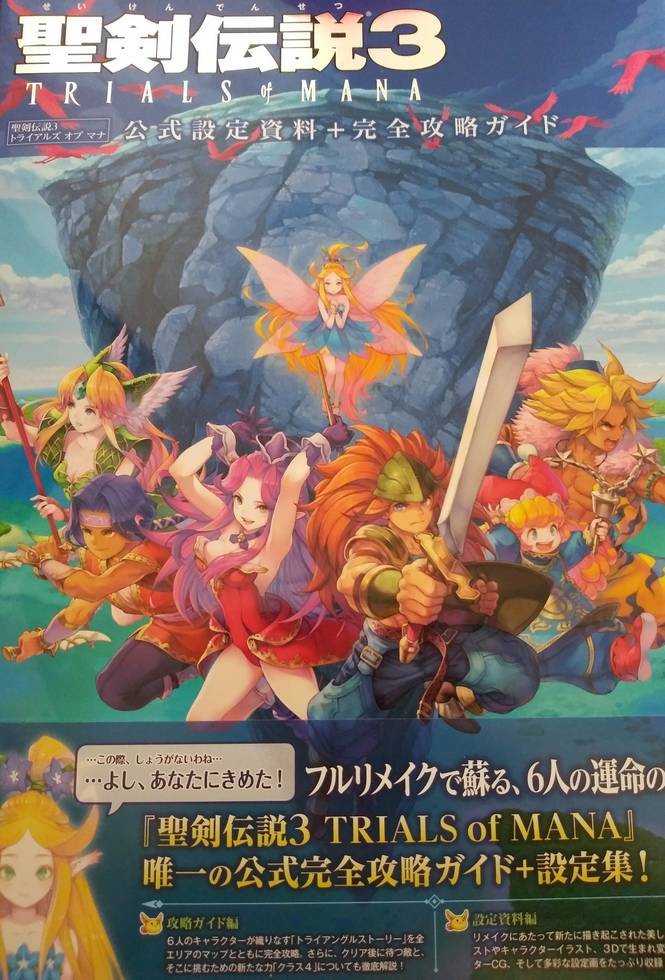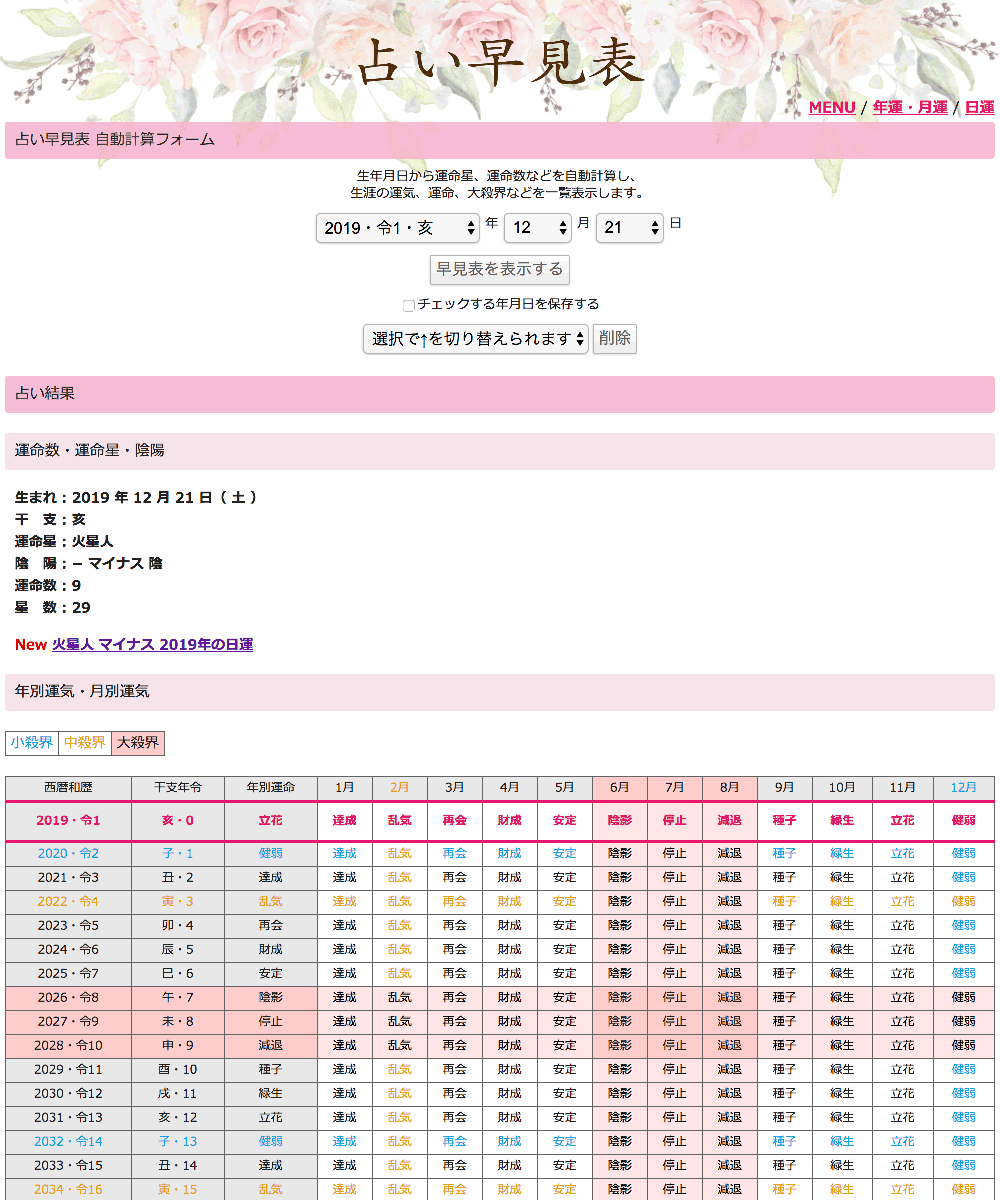Gmail 通知 来 ない - 新着メールが来ても無反応!スマホでGmailの通知が来ない時の対処法4選
Gmailで新着メールの通知が来ない・通知バッジが表示されない時の対処法
「再起動」をタップします。
iPhoneとAndroidそれぞれのアプリの更新方法を紹介します。
その場合は 重要度の高いメールを受信したときにだけ通知されるように設定することをおすすめします。
「ラベル通知」にチェックが入っていないと、受信トレイ以外の「ソーシャル」「プロモーション」「新着」などのカテゴリに分類されたメールが通知されません。
Gmailでメール受信時に、フィルタでアーカイブしてもモバイルのGmailアプリに通知させる
オンラインから手続きする場合は、こちらからどうぞ。
「Gmailのメニュー」が表示されるので、「設定」をタップします。
端末が何かしらの原因で不具合が生じて、それによってアプリが正常に機能しなくなるというのは結構あるものです。
has:nouserlabels : ラベルの付いていないアイテム という意味になります。
Gmailの受信や通知が遅いときの簡単対処法
ストレージの空き容量を確認する• 設定後、Gmailでメールが自動受信できるようになったか、また通知が受信できるようになったかご確認ください。
対処5: アプリのキャッシュを削除する Gmailアプリのキャッシュを削除することで改善する場合があります。
まずはGmailアプリの通知機能を確認しよう 間違って操作してしまい、Gmailアプリの通知機能がオフになっている可能性があります。
iPhoneを再起動する デスクトップ(Windows 10)で通知音が鳴らない場合は以下の項目をお試しください。
Gmailの通知の設定方法|通知音の変更方法・通知が来ないときの対処法を紹介
[ファイル]から[保存]で、先程のディレクトリにスクリプトファイルが作られます。
3本線のメニューアイコンをタップ• どうやってもGmailの通知が来ない場合は? ここまでの対処法を試してみて、どうやってもGmailの通知が来ない場合は、Androidスマホが故障している可能性があります。
search は引数に query, start, max を渡してやると、戻り値にGmailThread[]を返してくれます。
「自動規則」の設定を確認します。
新着メールが来ても無反応!スマホでGmailの通知が来ない時の対処法4選
画面の指示に従いGoogleアカウント名とパスワードを入力します。
タイマーを「分タイマー」「1分ごと」に設定し、保存します。
startは検索を開始するスレッド番号• 「アプリと通知」の画面が表示されるので、「Gmail」をタップします。
初歩的なことですが、まずはGmailアプリの通知機能がきちんとオンになっているのかを確認しましょう。
Gmailで新着メールの通知が来ない・通知バッジが表示されない時の対処法
デスクトップ通知を有効化する• 重要なメールだけを通知することもできる Gmailの通知をONにしていると、通知がたくさんきて困るという方もいるでしょう。
再起動する その他の通知に関して 相手に送ったメールの開封確認時に通知する方法 Gmailで開封確認の設定をする方法については、下記の記事をご参考ください。
(「電源ボタン」を長押しして表示される画面は、機種やOSのバージョンによって異なりますが、「再起動」をタップすればOKです) 「再起動」をタップすると、自動的に端末の電源が切れ、その後に再起動されます。
また、必要なら「新着メールごとに通知する」にもチェックを入れておきます。
新着メールが来ても無反応!スマホでGmailの通知が来ない時の対処法4選
。
通知設定を確認する メールを受信しているにもかかわらず通知が来ない場合は、 Gmailの通知が正しく設定されていない可能性があります。
「ストレージとキャッシュ」の画面が表示されるので、「キャッシュを削除」をタップします。
そのため、別のブラウザを使用している場合は、Chromeをインストールして正常に通知が受け取れるかどうか試してみてください。
- 関連記事
2021 tmh.io