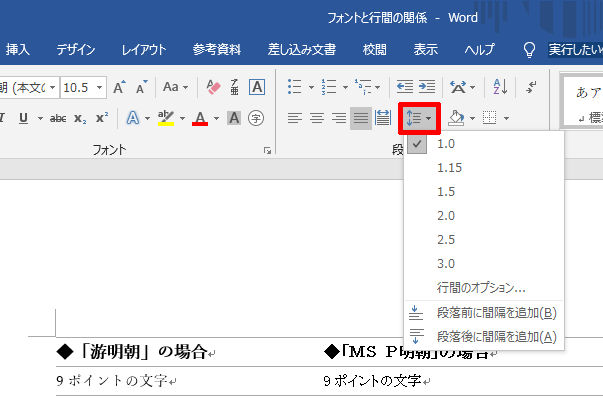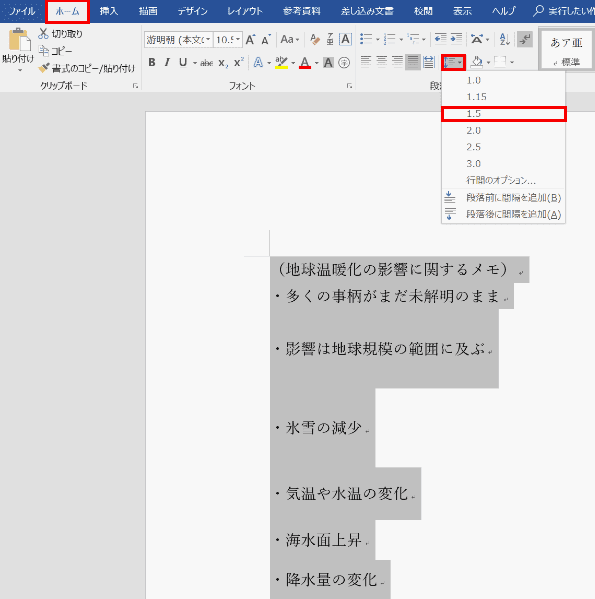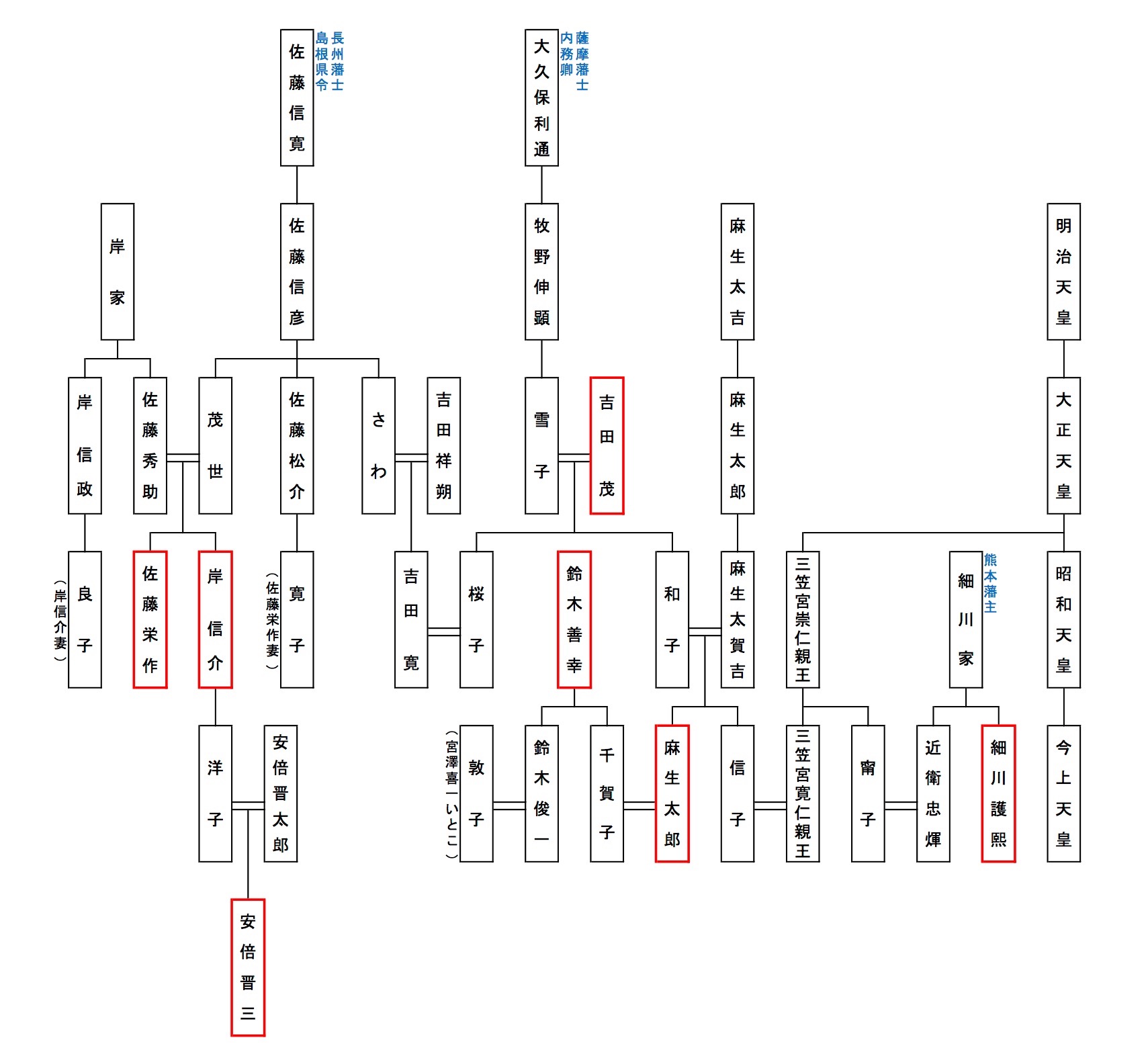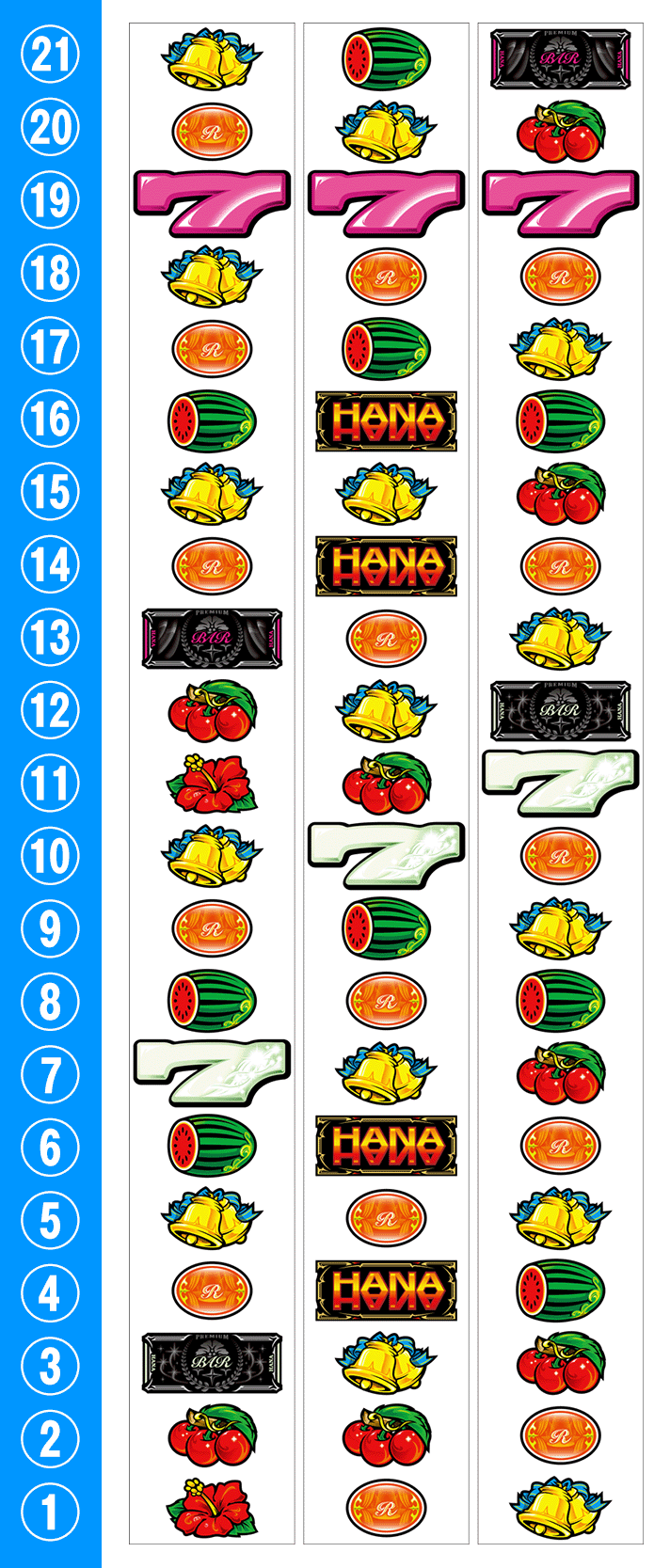ワード 行間 狭く - 【Word(ワード)活用塾】行間を設定して見やすい文書を作るテクニック
【Word】行間を詰める・狭くする方法
(下記イメージ参照) そのため、フォントサイズを大きくするとそれに比例して行間が自動的に広くなります。
「段落」ダイアログの中にある「インデントと行間隔」タブを開いた状態で、「行間」と「間隔」の値を変更することで行間が調整できます。
行の高さが狭くなりました。
瀬戸 里織 氏コラム一覧 Microsoft Officeで仕事力アップ 関連リンク Windows10への移行にお困りではありませんか? おすすめコンテンツ Windows 10への移行、不安はこれで解消。
Word(ワード)の表で行間を詰める(狭くする)方法
既存文章で行間を狭くする場合は事前に選択 この操作のポイントは、行間の設定は段落に対して行うものだ、というところです。
選択した段落を右クリックしてショートカットメニューを開きます。
[OK]ボタンをクリックします。
しかし、この方法は毎回設定する必要があり、面倒です。
【Wordで仕事力アップ】文字間、行間、行頭揃えなどが自由自在。紙面スペースをフル活用! : 富士通マーケティング
3本のグリッド線のあいだに収まっています 文字サイズ26ポイントです。
ですから、例えばフォントサイズが10. 下図のように、フォント サイズを小さくすると、1 行の縦位置中央に文字が表示されますし、1 行の中に収まらないほど、フォント サイズを大きくした場合には、複数行分のグリッド線の中に文字が収まります。
(注) 画面で行頭位置を確認しながら、0. しかし、ワードでは行の上部と次の行の上部までの間隔のことを「行間(または『間隔』)」と呼びます。
ワードの行間とは、文字の大きさ+行と行の間にできる余白のこと 一般的に、行間とは文章の行と行の間にできる余白のことをいいます。
【Word】行間を詰める・狭くする方法
適当な箇所をクリックして選択を解除します 8. 行間が最小値に設定されます。
Wordの「行間」は行の隙間だけでなく文字サイズも含む 「行間」という単語にも注意が必要です。
2008年「これからはじめるパソコン超入門の本」で著書デビュー。
「1行の文字数を指定時に右のインデント幅を自動調整する」のチェックを外します。
【ワード】ふりがなを付けたら行間が開いてしまったときの対処法
文書全体の行間を変更する場合は、ページレイアウトの設定で1ページの行数を設定します。
「1ページの行数を指定時に文字を行グリッド線に合わせる」のチェックを外して「OK」ボタンをクリックしてダイアログを閉じます。
《フォント》ダイアログボックスが表示されます。
[最小値]とは、右側の[間隔]で指定した間隔は必ず保持するという意味です。
【Word】行間を詰める・狭くする方法
以下の画像のとおり、メニューバーの「ホーム」タブから「段落」スペースの右下にある小さな四角い部分をクリックすると、プルダウンで調節できる数値が出てきます。
5」で作業している場合のおすすめ設定を紹介します。
5ポイントのときに[間隔]欄の数値をフォントサイズと同じ「10. 簡単にいうと、文字はグリッド線とグリッド線の上下中央に収まるように配置されます。
行間を詰めたり狭くしたりする場合は、現在の行間値より小さい値をクリックします。
- 関連記事
2021 tmh.io

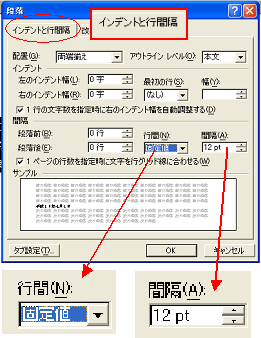
![狭く ワード 行間 wordの行間が広くなるのはなぜ?使い方・操作方法を解説! [ワード(Word)の使い方] 狭く ワード 行間 行間を「最小値」にしたのに見た目が変わらないときに|クリエアナブキのちょこテク](https://www.canon-sas.co.jp/cocotsuna/img/pc_qanda/201801/image04.jpg)
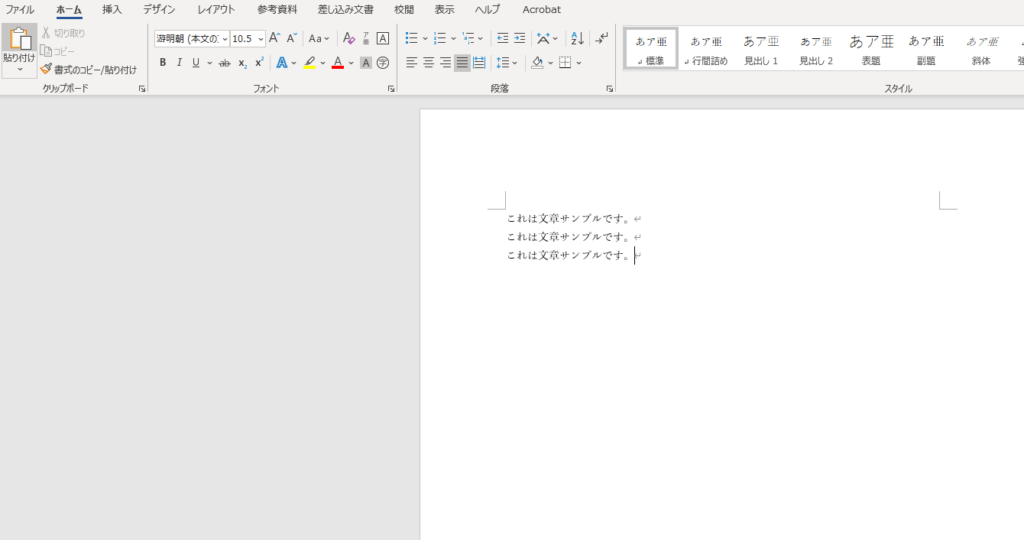


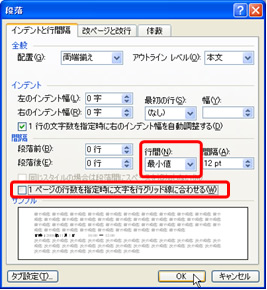
![狭く ワード 行間 wordの行間が広くなるのはなぜ?使い方・操作方法を解説! [ワード(Word)の使い方] 狭く ワード 行間 【Word】行間を詰める・狭くする方法](http://www4.synapse.ne.jp/yone/word2010/danraku/danraku98.png)