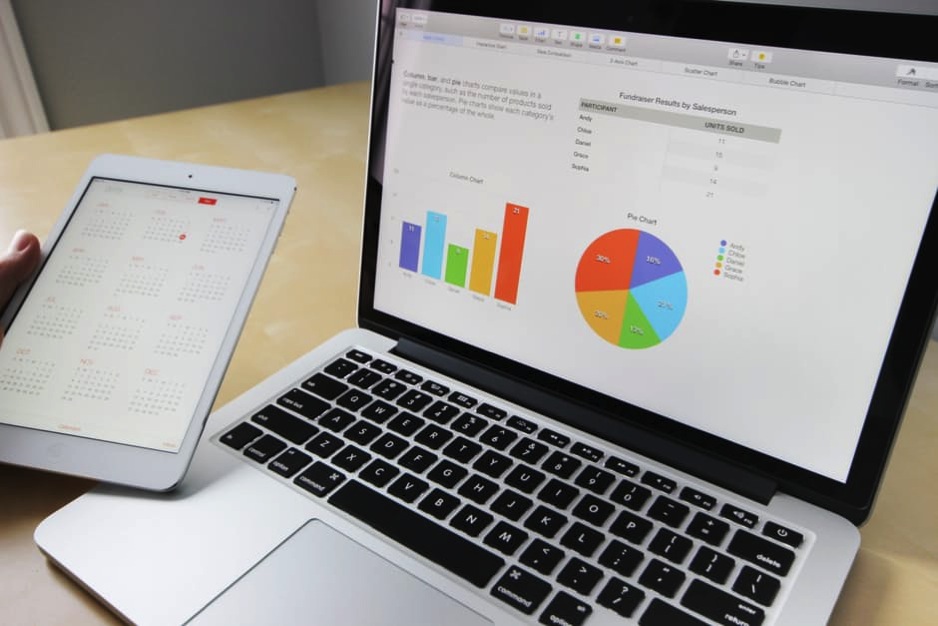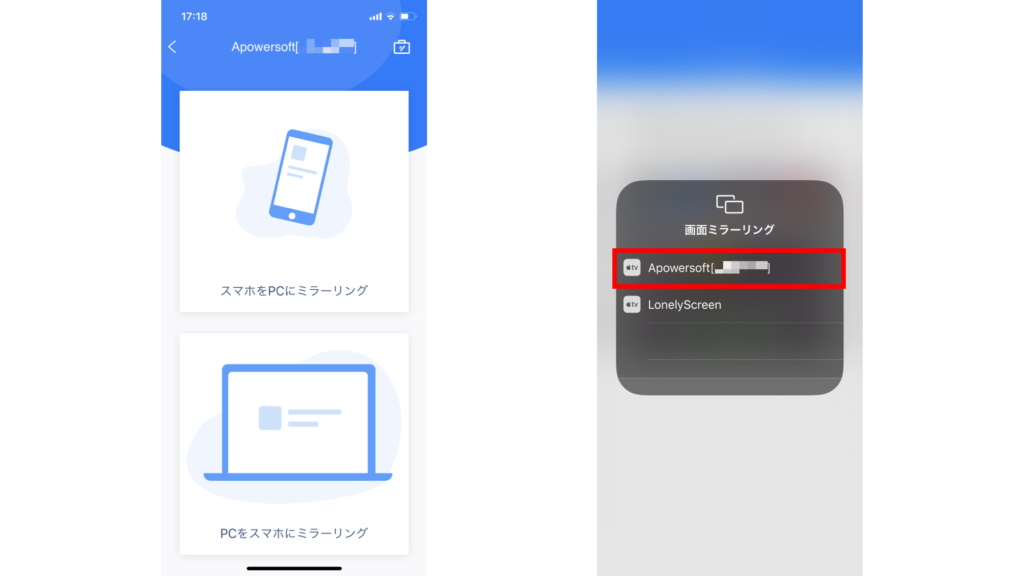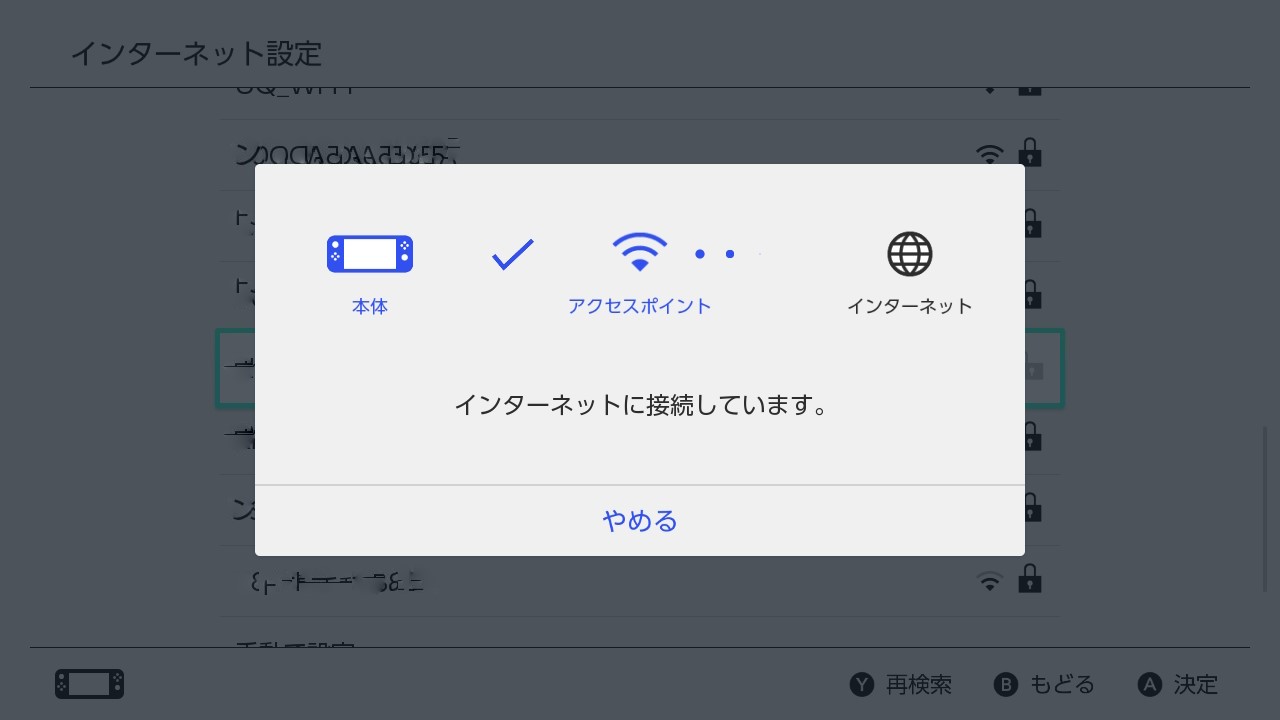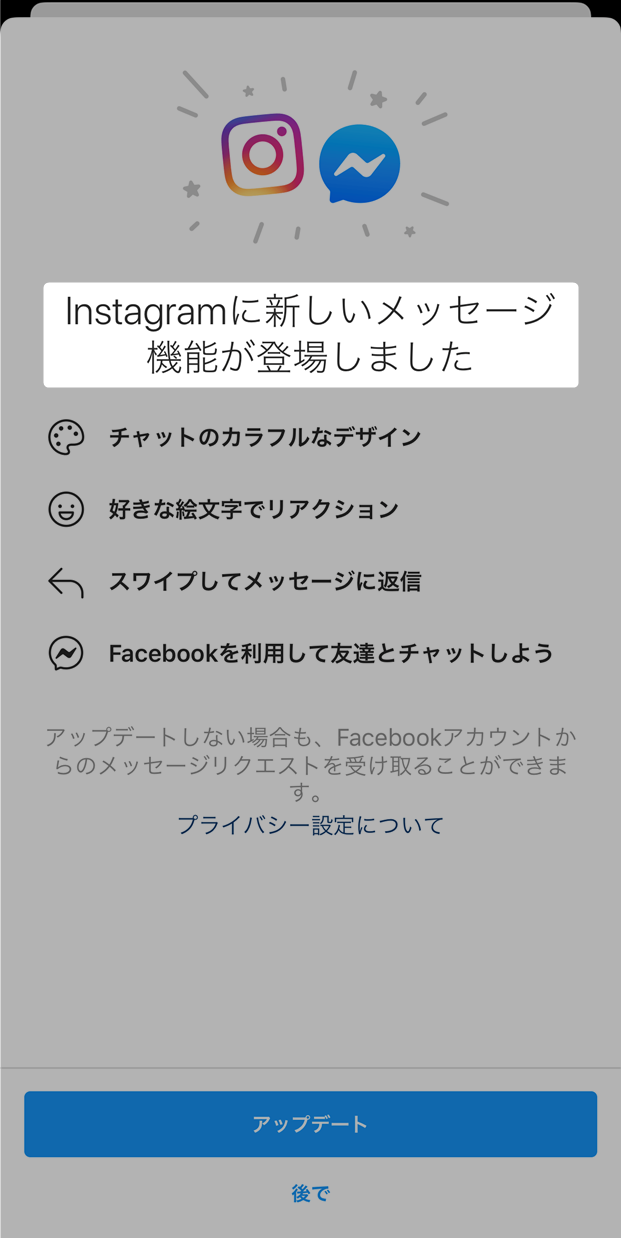スマホ の 画面 を パソコン に 映す ケーブル - iPhone/Androidスマホの画面をPCにミラーリングする方法
AndroidスマホとパソコンをUSBケーブルで接続する方法
パソコンの画面左側にある「ミラーリング」をクリックする• 「今すぐ開始」を選択し、LetsViewでスマホの画面・音声をパソコンに出力できます。
「AirMore」を使う|Android用 「AirMore」は、簡単にAndroidスマホの画面をパソコンに映すことができるアプリです。
スマホさえいらない?! 新型Androidスマートカーナビ スマホすら要らない!?カーナビ自体が「AndroidOS」最強スマートカーナビを知っていますか!?頻繁に車を運転される方や機器に詳しい方は知っているかもしれません。
使用が簡単で、より自立しているためです。
AndroidスマホとパソコンをUSBケーブルで接続する方法
しかし、これを使いこなすには、少しの根気と技術的な知識が必要です。
簡単なステップに従うだけで、ユーザーにとって、このアプリでたくさんのことが可能になります。
クロームのブックマーク方法は上の画像の手順。
パソコンからスマホの画面をキャプチャーしたり、録画したりできます。
スマホの画面をパソコンに映す方法【画像で解説】|有線・無線別!アプリのミラーリング手順
「LonelyScreen」をタップする この手順を行った後に、パソコンにiPhoneの画面が映ったらミラーリング成功です。
けっこう初歩的なことなんですが、このあたりを間違ってしまい、AndroidスマホとパソコンをUSBケーブルで接続できずに困っている人が多くいます。
スマホで再生した映画をパソコンの大画面で鑑賞する• スマートフォン:Android端末• で、USBケーブルで直接スマホ画面を投影するために利用するサービスは、『 Vysor』というサービスを利用します。
無線なので車内で思い切り線を伸ばして選曲をしなくても、手元の操作で車内が音楽や動画で盛り上がることができます。
AndroidスマホとパソコンをUSBケーブルで接続する方法
携帯電話の画面をパソコンに映すことができるほかに、色んな機能が備わっています。
「端末情報」の画面を開いたら、 「ビルド番号」を探し出して確認してから7回タップします。
Windows側の準備 ワイヤレスでAndroidの画面をWindowsに映すには、 「Miracast」という機能が必要です。
1以前の機体は、 「Miracast」が使えませんので、ここでもう一つ方法を紹介します。
スマホ画面をテレビ・パソコンに映す方法と注意点
またWi-Fi通信を利用したMiracast(ミラキャスト)接続をすれば、ワイヤレスで楽しむこともできます。
Chromeウェブストアが表示されるので、左上にあるストアを検索の場所に「Vysor」を入力。
AndroidをPCにミラーリングするには?• それにスマホが普及し片手で動画や音楽を楽しめるようになってからはCDなどを購入する機会も減ったように思います。
まとめ 今回はドライブする前にチェックしておきたい「カーナビで動画&音楽再生する方法」をご紹介しました。
スマホの液晶が割れて映らなくなっても
有線接続する場合 Android端末のスマホを利用している場合は、上記のを使えばUSB接続した状態でミラーリングすることができます。
「ApowerMirror」を選択する 利用したいパソコンがリストに表示されない場合は、QRコードを使って接続できるのでそちらを利用してみてください。
「許可」を選択すれば、ApowerMirrorアプリがAndroidスマホにインストールされます。
画面ミラーリングアプリはたくさんあります。
iPhoneやAndroidの写真をパソコンに送るには?3つの方法を紹介
Web版の画面右下にある「AirMoreを起動して接続を確立する」をクリックする• ということで、スマホ画面をパソコンに移すのに必要なものは以下の3つです。
でも、どんなものでもいいことと良くないとこがありますので、大まかに見れば、ミラーリングは我々の生活に便利さをもたらしてくれたものです。
「Miracast」の使い方• 下のボタンをクリックしてアプリをスマホとパソコンにダウンロード・インストールします。
Androidスマホの画面にある「LetsView」が付いているPCの名前を選択します。
スマホの画面をパソコンやテレビにミラーリングする方法
「このPCへのプロジェクション」をクリックする• USBケーブル・ Wi-Fiでスマホとパソコンを接続します。
それが、開発者モードをONにして、USBデバッグもONにすること。
パソコンのディスプレイにスマホ画面が映るだけではなく、マウスやキーボードを使って操作もできます。
「このPCへのプロジェクション」をクリックする• ソフトを起動して、PC画面にコードが表示されます。
- 関連記事
2021 tmh.io