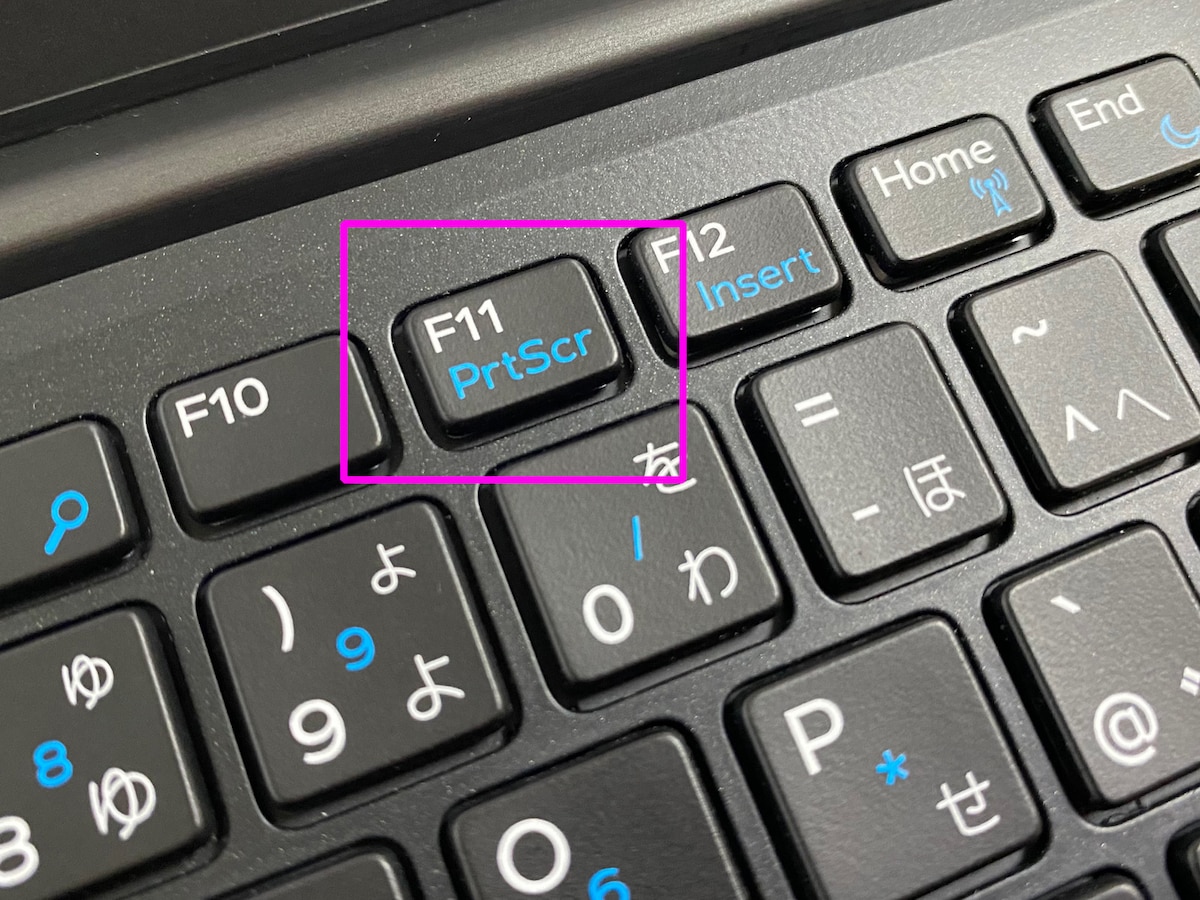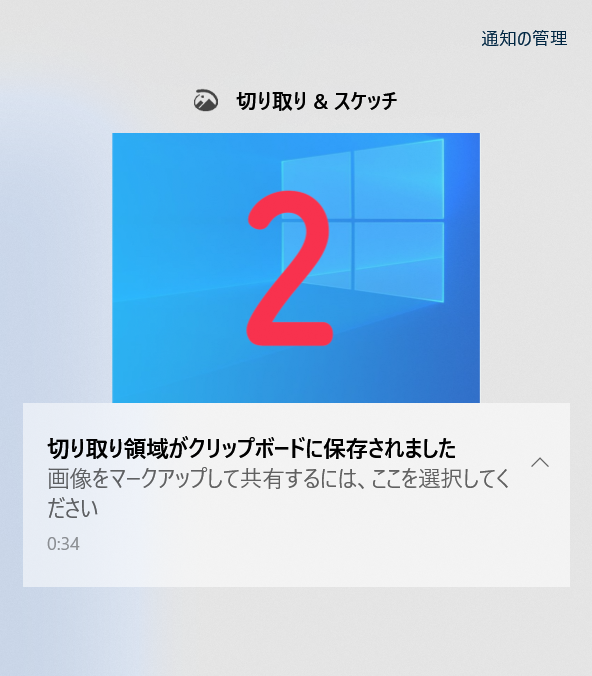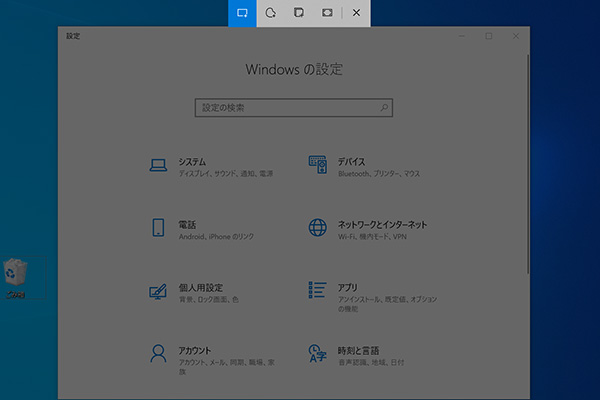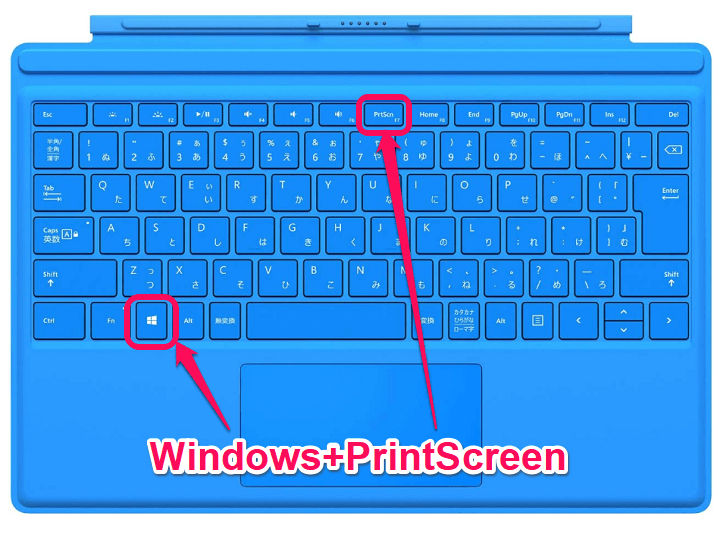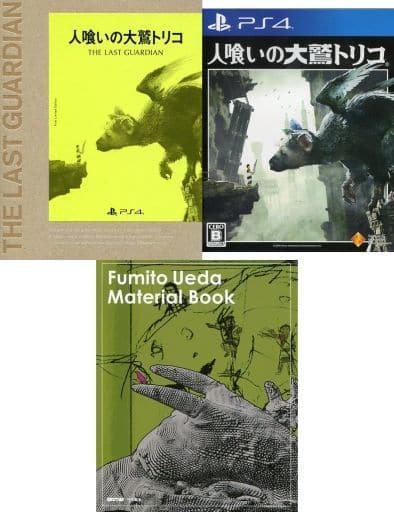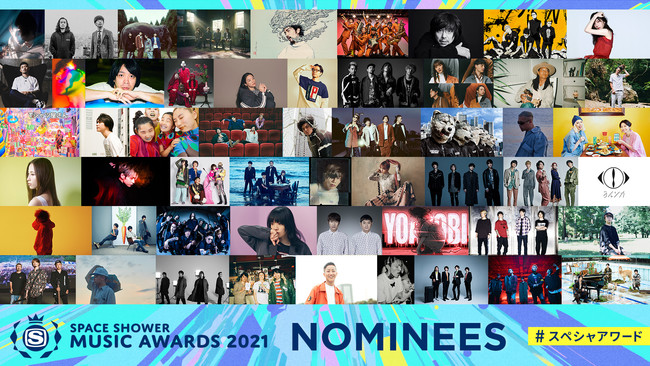ウィンドウズ 10 スクリーン ショット - Windows10でスクリーンショットを取る方法と保存方法
【Windows 10】範囲指定して画面をキャプチャーする:Tech TIPS
画面の取り込みオプションをより細かく制御するために、 Windows ロゴキーと Shift キーを押し ながら Sキーを入力する代わりに、printscreen キーを使って新しい snipping bar を開くことができます。
ズーム スクリーンショットを拡大または縮小して、虫眼鏡アイコンを使って簡単にマークアップできるようにします。
Edgeブラウザの場合、キャプチャーしたいページを開くまま、Edgeツールバーの「webノートの作成」を選択して、「クリップ」機能でPC画面のスクリーンショットを撮ることができます。
それができることさえ知らない人もいます。
Windows 8/10のパソコンでスクリーンショットを撮る方法! タブレットでもスクショが撮れる [Windowsの使い方] All About
「バックアップ」タブを選び、「作成したスクリーンショットをOneDriveに自動的に保存する」にチェックを入れます。
その際、Windowsボタンをやや早めに押すのがコツです。
どのような手順でスクリーンショットを撮っているかも追加で書き込んでいただければと思います。
【4】「Windows」キーを押しながら 「PrtScn」キーを押すと…… 画面全体がイメージファイルとして保存される。
Windows 10 のスクリーンショットを活用する目的や撮り方を紹介
オンラインツールとWebサイトを使用して変換を行うこともできますが、これにはインターネットの使用が必要であり、時間がかかることもあります。
Windows パソコンのスクリーンショットを撮影する方法はバージョンアップなどで日々進化していて、意外と知らないやり方もあったのではないでしょうか。
ここではこの保存先の変更方法をご説明します。
表示していた画面がPNGファイルとして保存されます。
パソコンの画面をキャプチャする方法(スクリーンショット)<Windows 10>|サポート|dynabook(ダイナブック公式)
例えば、複数のウィンドウが重なりあった部分などでも範囲を指定してスクリーンショットとして残すことができます。
停止を押せば録画が終了し、録画したデータはデフォルトならば「ビデオ」フォルダ配下にある「キャプチャ」に保存されます。
【3】「Windows」キーを押しながら。
あとは上記の方法と同じように、別のアプリで貼り付けられる(このショートカットは、2017年4月に配信されたWindows10 Creators Update以降のバージョンがインストールされている場合にのみ機能する)。
パソコンの画面をキャプチャする方法(スクリーンショット)<Windows 10>|サポート|dynabook(ダイナブック公式)
その場合に考えられる原因として以下が考えられます。
例 1. 特定の画像をピックアップして保存するのではなく表示されている画面全体を画像として保存できるので、一般的な画像とは少し違った目的で使用するケースも多いことでしょう。
スクリーンショットの保存先を変更する方法 「Windows」キー+「PrtScr」キーで、画面全体を「ピクチャ」ファイルの中の「スクリーンショット」フォルダに自動的に保存することができます。
そんな疑問や不明点は、日本HPのカスタマーサポートへの問い合わせで解決することが多くあります。
Windows 10でスクリーンショットを撮る6つの小技…ゲーム録画、便利ショートカットも
あとは別のアプリで貼り付ければいい。
横向きまたは縦向きを選択して、スクリーンショットをPDFに表示する方法を選択することもできます。
パソコン画面のスクリーンショットを保存するには、Print Screen キーを押して、ペイントなどのアプリケーションに貼り付けて保存してください。
PrintScreenキーのみの操作では クリップボードに画像が貼り付けられるのみなので、そこから画像をファイルとして保存をし、加工をしたり画像を取り出すことになります。
デュアルディスプレイの状態でうまくスクリーンショットを取る方法【任意のウィンドウをスクショ(デュアルでない人にもおすすめ)】
他にWindows10では PrintScreenキーだけ押して画面全体をキャプチャする方法もありますが、こちらは画像を取り出すのに、 他のアプリで貼り付けをする必要があるため少々面倒です。
かといって Windows+PrintScreenキーのように 全画面も必要ないという時は Alt+PrintScreenキーでキャプチャする方法が適しているでしょう。
スクリーンショット撮り方 6:ブラウザのスクリーンショット機能 Windowsパソコンにインストールするブラウザの標準スクリーンショット機能を使って、ウェブページ全体またはその一部分を画像として保存することもできます。
また、指定時間後に撮ることができる遅延スクリーンショットがあるのはその特徴です。
- 関連記事
2021 tmh.io