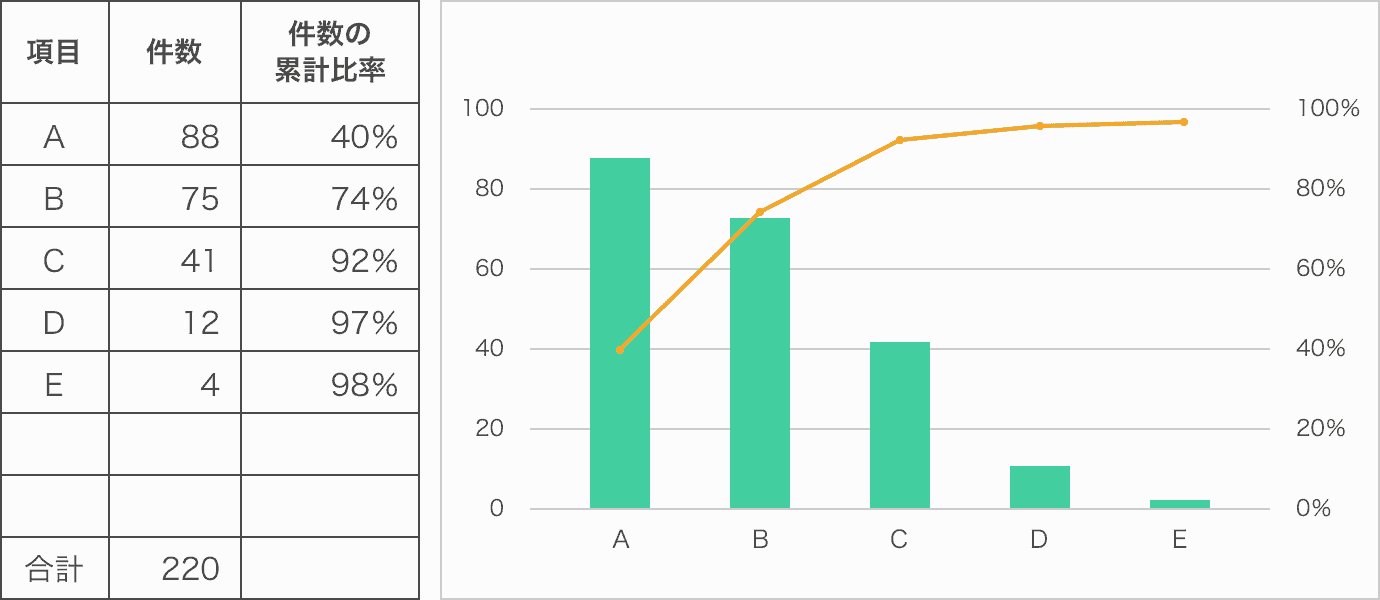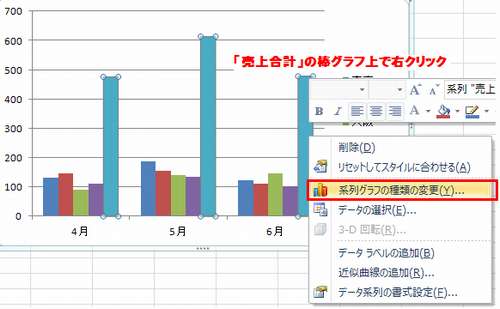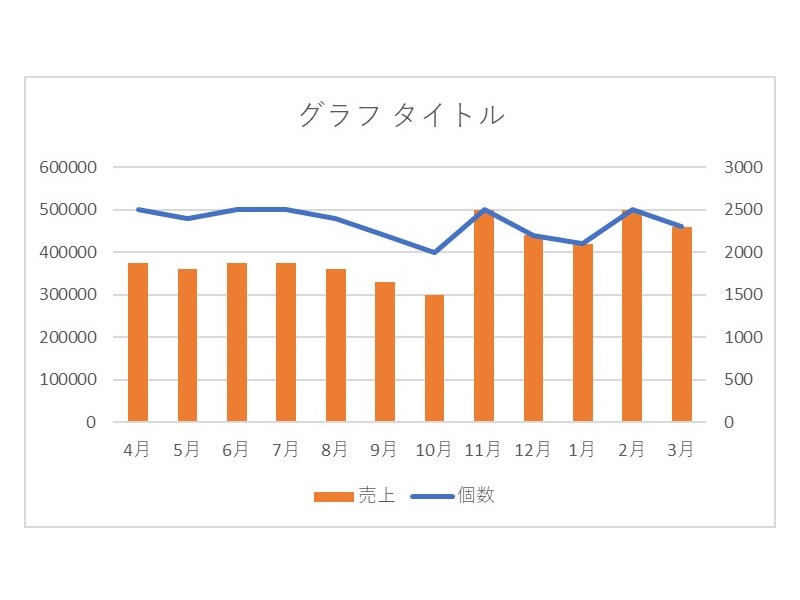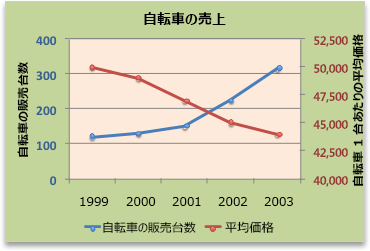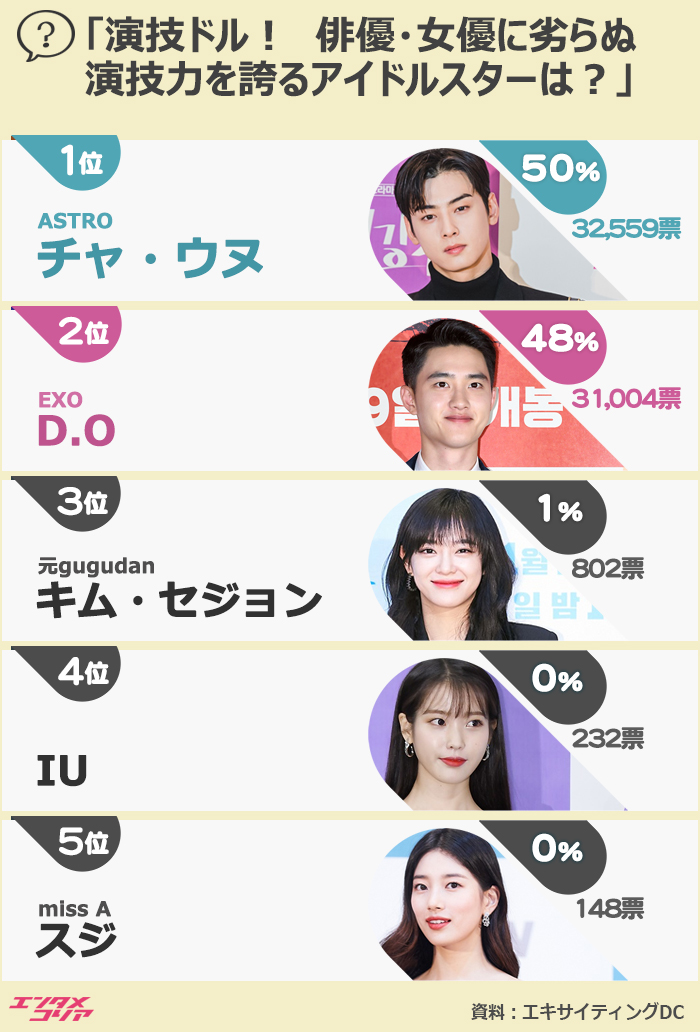エクセル 折れ線 グラフ 追加 - グラフに近似曲線や移動平均線を追加する
簡単な手順で縦棒と折れ線の複合グラフを作成する:Excelの基本操作
このデータラベルに表示する内容も書式設定から行えるが、この場合も、1つのデータラベルだけを選択する必要があるので、間隔を空けて、2回、対象のデータラベルをクリックしよう。
「データ系列の書式設定」画面の「閉じる」ボタンをクリックして完了! 「マーカーの種類」欄の「なし」を 選択したら「データ系列の書式設定」 画面の 「閉じる」ボタンをクリックして 選択します。
1本の折れ線を縦棒に変更する手間が増えます。
次のように、折れ線グラフに単一のデータポイントを追加できます。
【エクセル】折れ線グラフの作り方をわかりやすく解説
よくある例としては1日の気温の変化や体温の変化、ビジネスの世界ではサイトのアクセス数を折れ線グラフで表したりします。
これで、[シリーズの編集]ダイアログボックスが表示されます。
第2軸が作成されました。
[転送] フィールドと [ 下位] フィールド に値を設定して、データを将来のデータに投影します。
グラフに基準線を追加する
データリスト内のセルを1つ選択して、[挿入]タブの[おすすめグラフ]をクリックします。
表のグラフデータの選択範囲をマウスで調整して追加できる• その表示されたハンドルをドラッグして 表に 追加した直線の数値を追加して ください。
近似曲線を削除する• Office のグラフは、Word など、Excel 以外のプログラムで作成した場合でも、常に Excel ベースのワークシートと関連付けられます。
系列値の欄で、データ2の数値が入力されたセルをすべてドラッグして選択します。
Excelの折れ線グラフに単一のデータポイントを追加するにはどうすればよいですか?
すべての言語をサポートします。
第2軸の目盛り 数値 をダブルクリックして、軸の書式設定を表示します。
計算 指標ベースの基準線の場合、選択した指標に適用する集計方法を選びます。
この記事の目次• 定数値 入力した値を基準線の基準とします。
【エクセル】グラフに新しくデータを追加したい!グラフ作成後でも大丈夫⁈
移動平均線を追加する 移動平均線に対して、傾向線の書式を設定できます。
データラベル 折れ線グラフ上に詳細なデータラベルの表示有無や表示方法を設定できます。
データポータルではグラフとグラフにトレンドラインを追加できます。
パーセンタイルは 0〜100 の整数で入力します。
【Excel】折れ線グラフに点を追加し、大きさ・色・形を変える方法
そこで、可能ならば、直接、グラフ上に描いてしまうのが、わかりやすい。
各要素について下記で説明します。
[ 書式] タブの [ 現在の選択範囲] グループの [ 選択対象の書式設定] をクリックします。
使用できる軸はグラフの種類によって異なります。
折れ線グラフにデータを追加する方法ーExcel(エクセル)まとめー
近似曲線を追加する• 3のダイアログボックスに戻ります。
まずは、データマーカーだ。
移動平均を散布図に追加する場合、移動平均はグラフで x の値をプロットする順序に基づいて計算されます。
グラフ内の任意の場所をクリックします。
- 関連記事
2021 tmh.io