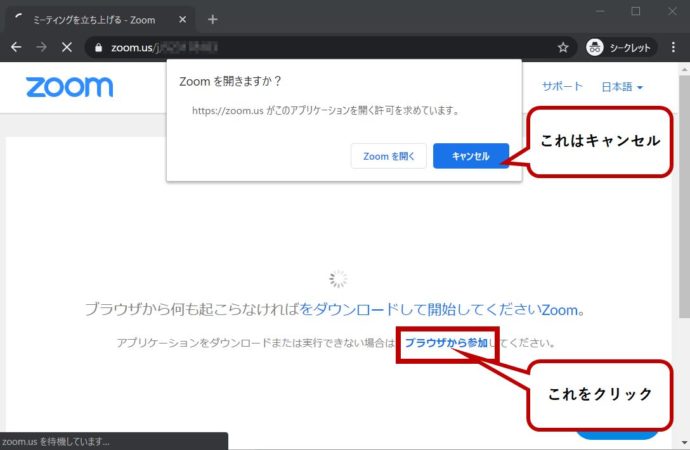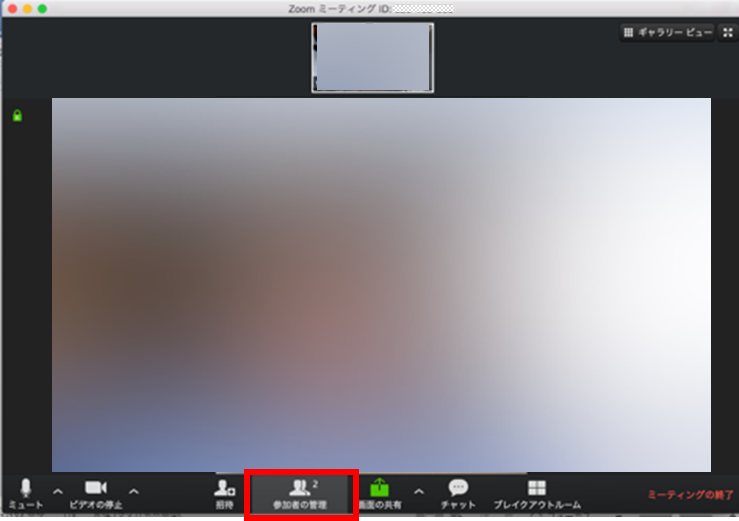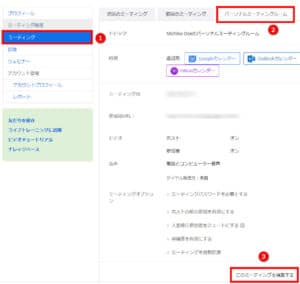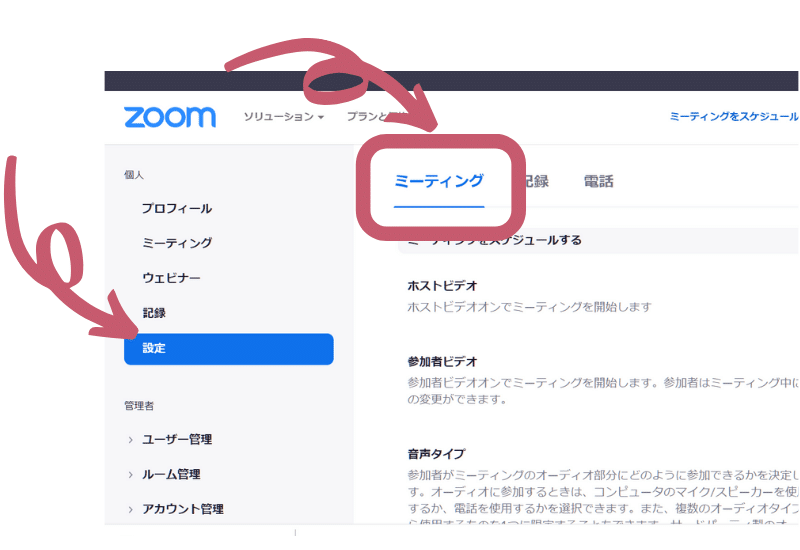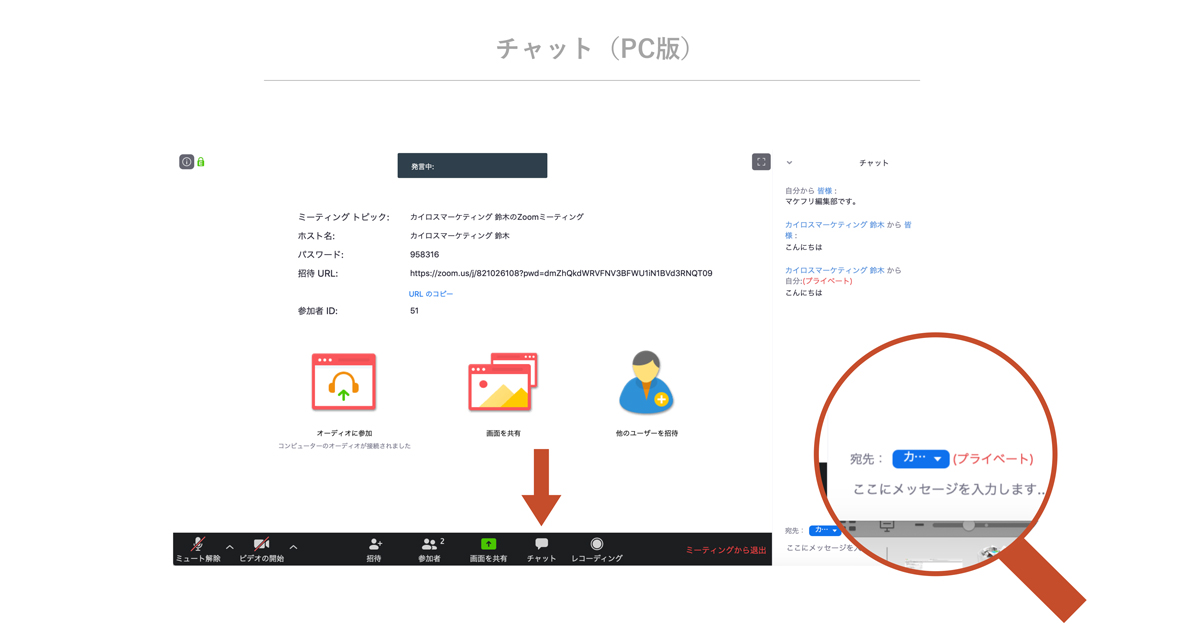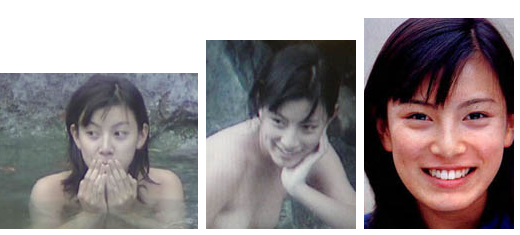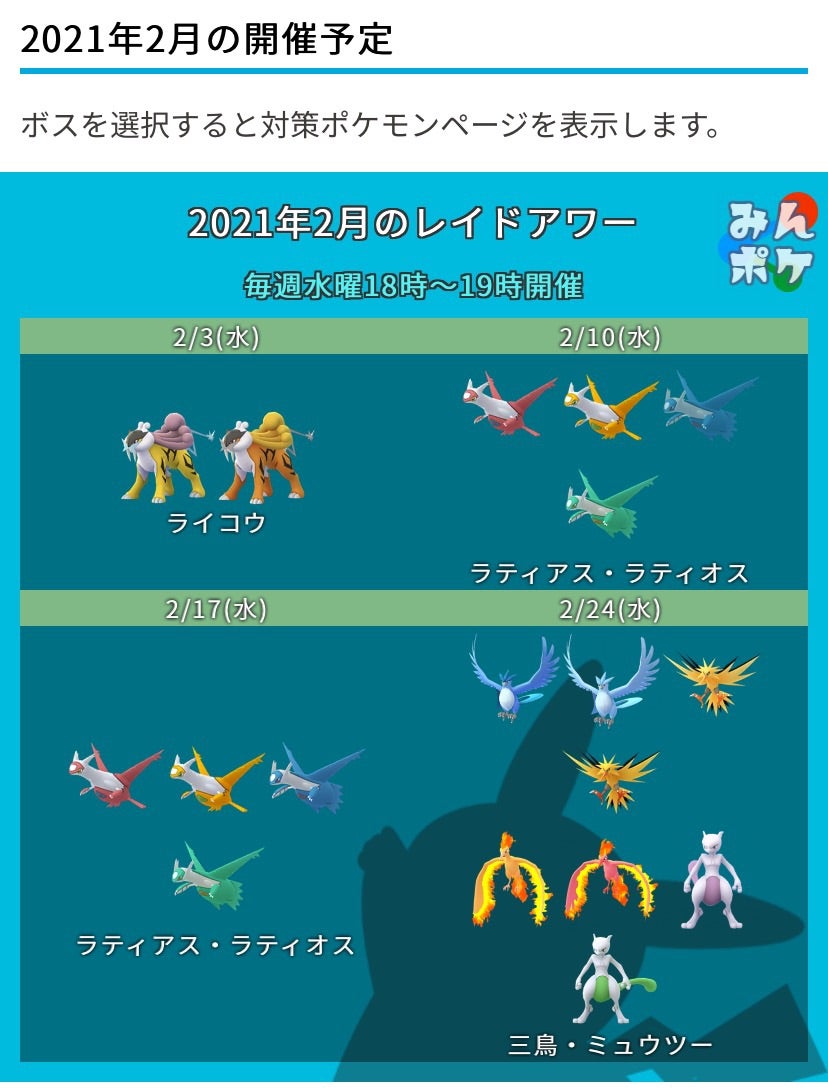Zoom ホスト - Zoomの使い方~ホストになって参加者を招待する~|まちごと総研|note
【使い方解説】Zoomでミーティングを主催する(ホストする)方法
Zoomミーティングに参加している参加者の一覧が表示されますので、ホストにしたい人をタップしましょう。
設定が無効の場合、 「ステータス」をクリックして切り替えます。
実際にホストを増やしてみました。
エントリー時に参加者をミュート チェックをつけておくと、全ての参加者が入室時にミュート状態になります。
格安1日速習のパソコン教室ビットラボラトリ
ミーティング作成時のミーティングオプションで「 任意の時刻に参加することを参加者に許可します」というチェックを入れておくことで、指定した日時の前でも参加者はミーティングに参加することができます。
Zoomを立ち上げると「スケジュール」というボタンがありますので、こちらを選択して日時を指定することができる機能です。
メールやSNSに貼り付けて参加者に共有しましょう。
待機室で待つ参加者に対して、ホストが承認することで初めて参加が可能となります。
Zoomの使い方をホスト(主催者)目線で解説! 有料版3プランの違いも紹介
ミーティングを予約開催 スケジューリング することもできます Zoomミーティングのホストは予約開催 スケジューリング することも可能です。
) マイミーティングの詳細設定 マイミーティングではオプションから詳細を設定することが可能です。
録画・録音したものをローカル上に保存できる。
特定の参加者の名前の横に表示される「詳細」をクリックし、「ビデオの停止」を選択します。
【Zoom】ホストができること・ホスト権限と注意点(PC版)
参加者の操作は上のボタンから行える Zoomミーティングには、会議の開催や参加者管理ができるホストは参加者に対して、以下のようにさまざま権限を持っています。
またホストには会議がスムーズに行くような権限が与えられているので、重要な役割となっています。
この手間が将来のビジネスチャンスに繋がることもあるので、無駄にしないようにしよう。
あらかじめGoogleドキュメントなどのツールを使って議題を用意しておくと、その場で複数の参加者で記録を書き込みながら議事進行ができます。
「Zoom」使い方(14)有料プランでホストを増やす方法
マイミーティングの詳細設定 是非ご自身でもzoomで マイミーティングを開催なさってみてください。
無線通信を使用する場合には、ルーターとPCの距離を近づける、電波を通しづらい障害物を取り除くといった対策が有効です。
ミーティングホストはセキュリティやいたずら防止の観点から、参加者に対して画面共有することを制限することも可能です。
メールの送信• 別途Zoomの有料プランに入会せずに、Zoomミーティングを使用してオンライン講演を行えます。
「Zoom」使い方(14)有料プランでホストを増やす方法
詳細は以下の通りです。
ミーティングルームを作成する 事前準備が完了したら、ミーティングルームを作成しましょう。
画面右下に「ホストの要求」ボタンがあるので、そこをクリックし、あらかじめホストから伝えてもらっていたホストキーを入力します。
これで登録は完了したので、次はこの内容でZoomアプリへサインインしたいと思います。
zoomでマイミーティングを開催しよう!ホストとして開催する場合
ここで 「スピーカーとマイクをテスト」を選びましょう! やらなくても問題はないのですが、主催側に音声トラブルが無いよう、毎回テストするのがおすすめです! まず 「着信音」のチェックです。
【方法2】zoomのHPのマイミーティングの画面から開催する zoomに登録しますと、zoomの中にマイミーティングという自分のミーティングを管理するページが自動生成されます。
初めに、やから「Zoom Cloud Meetings」のアプリをインストールします。
下に出てくるメニューの 「ホストにする」を選択します。
Zoomの使い方~ホストになって参加者を招待する~|まちごと総研|note
そのため、招待状を持つ参加者でもホストの承認を受けなければ会議には参加できません。
インスタントミーティングに招待する方法 ・電子メール:3つの電子メールオプション(デフォルトのメールアプリ・Gmail・Yahoo! ホストキーを作成できるのは有料ライセンスの契約者のみ• 万が一ホストが切断されてしまったり退出してしまっても、クラウドに保存をし続けることができるので安心です。
「(ホストの名前)さんがあなたを予約されたZoomミーティングに招待しています。
画面共有 Zoomではミーティングホストや参加者がPCやスマホ、iPadなどに表示されている画面をそのまま共有することができます。
- 関連記事
2021 tmh.io