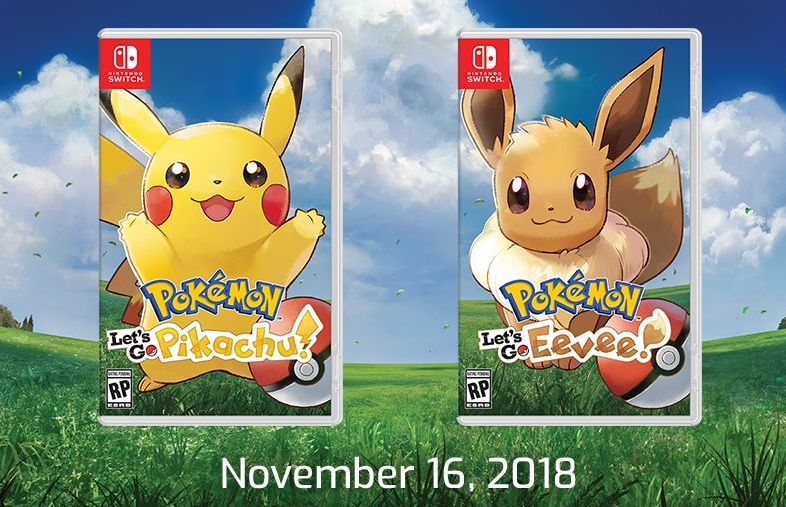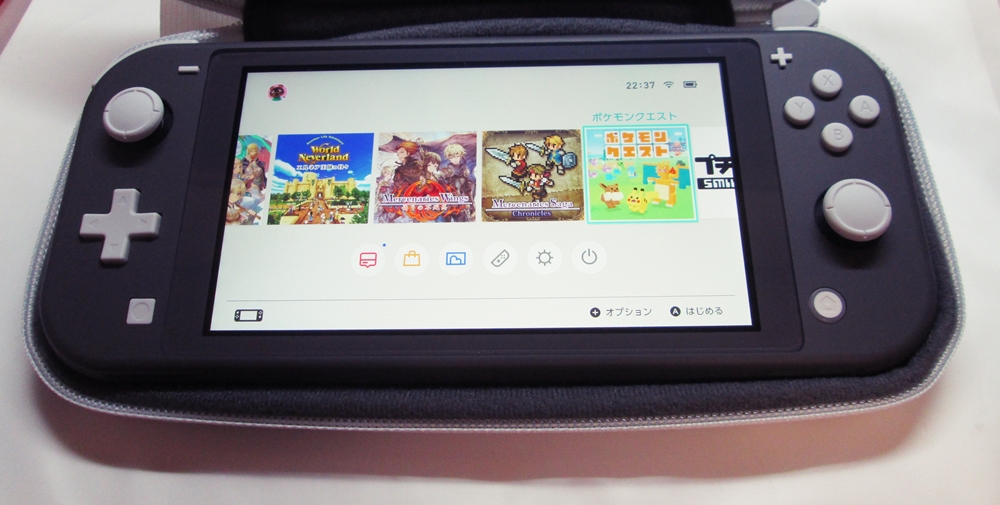タッチ パッド 無効 windows10 - HP Notebook PC シリーズ
Windows10でマウスをつなげているときはタッチパッドが動かないように無効にする方法
「設定」画面が表示されます。
Windows 10搭載ノートパソコンにUSBマウス接続した時にタッチパッドを無効にする手順 1. 以上で設定は完了です。
・左の項目にある 「タッチパッド」を左クリックします。
[OK]ボタンをクリックします。
【タッチパッド無効化項目がない!?解決の巻!】タッチパッド 無効 デフォルト windows10 IBM lenovo ideapad Miix700 デバイスマネージャ ショートカット
全部のメーカーまで調べ切れていませんが、タッチパッドがあるパソコンには設定する箇所があると思いますので、1例としてご参考いただけますとうれしいです。
「タッチパッド」画面が表示されます。
注意: タッチパッドやパソコンの種類によって設定の表示が異なります。
Windows 10では、ショートカットキーを使用して、タッチパッドの機能を停止(無効)することができます。
HP Notebook PC シリーズ
3 タッチパッドのドライバ及び関連ユーティリティを再インストールします。
「Windows10 タッチパッドを有効・無効に設定する方法」については以上になります。
参考情報• 1 ファイルシステムに異常はありませんか? まず、読み取り専用モードで問題があるかどうかの確認をします。
マウスとタッチパッドが無い!? いろいろと調べた結果、ideapadはスクリーン部とキーボード部が取り外せる仕組みとなっているため、キーボードのタッチパッドはHID準拠のマウス扱いとのことでした。
クリックパッド(タッチパッド)を有効/無効にする方法<Windows 10> 【動画手順付き】|サポート|dynabook(ダイナブック公式)
クリックパッド タッチパッド で行なう動作は、使いやすいようにカスタマイズすることができます。
タッチパッド設定画面までいったら【関連する設定(関連設定)】の下にある【追加の設定】を選択。
「タッチパッド もしくはデバイス設定 」タブを開いて、タッチパッドの設定を変更できないか確認します。
はじめに ノートパソコンで、タッチパッドの機能を有効にしたままキーボードを操作すると、誤ってタッチパッドに触れてクリックやダブルクリックしたり、マウスポインターやカーソルが勝手に飛んでしまったりする場合があります。
【Windows 10】タッチパッドを無効化する方法をサクッと解説【ゲーム中の誤動作を防ぐ】|パソログ
F5キーでタッチパッドの有効・無効を切り替える 使用しているPC: TOSHIBAダイナブック F5キーでタッチパッドを有効に切り替える [ Fn ]キーを押したまま、[ F5 ]を押すと、タッチパッドの「有効」または「無効」の切り替えができます。
「デバイス設定」タブをクリックします。
よりよい検索結果を得るためのヒント• 一瞬で切り替わるのでこれが一番単純で簡単な方法になります。
また、再度同じ操作を行うことで、タッチパッド機能を有効に切り替えることができます。
ThinkPadのタッチパッドを有効/無効にするには
- 例: HU265BM18V、LG534UA• ドライバーがある場合は、右クリックして「デバイスを無効にする」を選択し、再度右クリックして「デバイスを有効にする」を選択して下さい。
対処4: デバイスマネージャーでタッチパッドを有効化する Windowsのデバイス設定、コントロールパネルから設定が変更できない場合は、タッチパッドデバイスが無効になっていることが考えられます。
バージョンによっては「マウス」と「タッチパッド」が分離しているばあいがあるので、その時は「マウス」を選択します。
(マウスを接続していない場合、このようにキーボードのみで有効化作業が必要となります。
ノートPCのタッチパッドを無効に設定する方法(Windows10)
右上の表示方法が「カテゴリ」になっていることを確認してください。
初期設定では「停止」に設定されています。
「マウスの接続時にタッチパッドをオフにしない」のチェックを外す タッチパッドの設定画面ですが製品ごとに表示される内容が異なる場合があります。
設定画面が表示されるので「デバイス」を選択します。
- 関連記事
2021 tmh.io


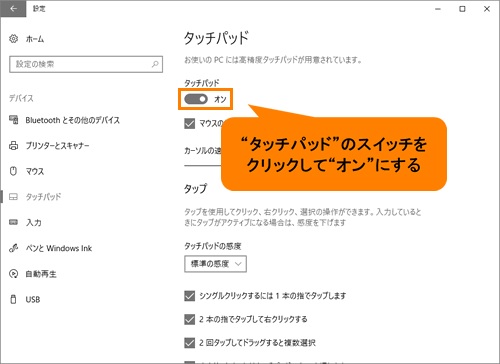
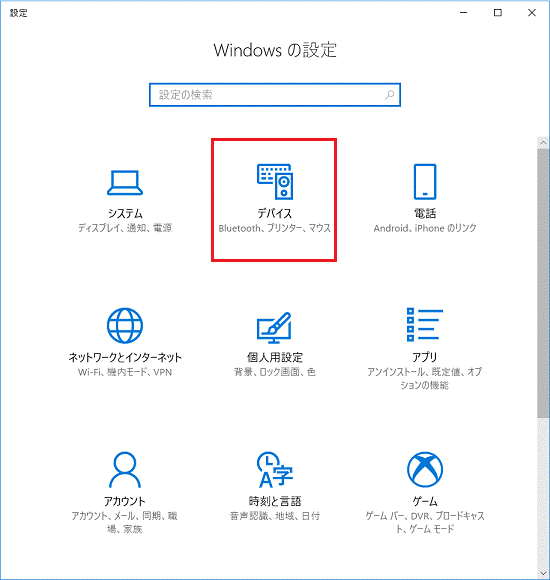
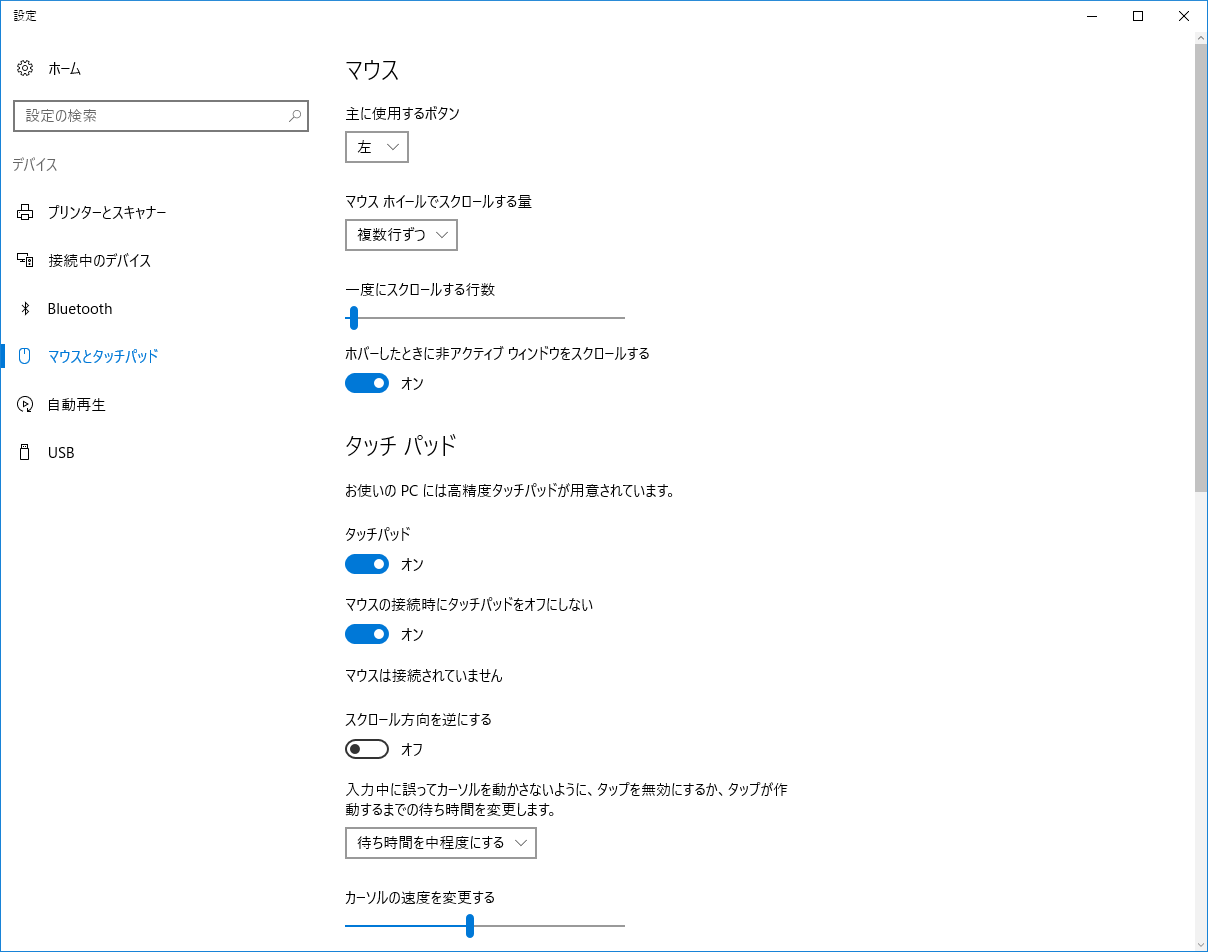

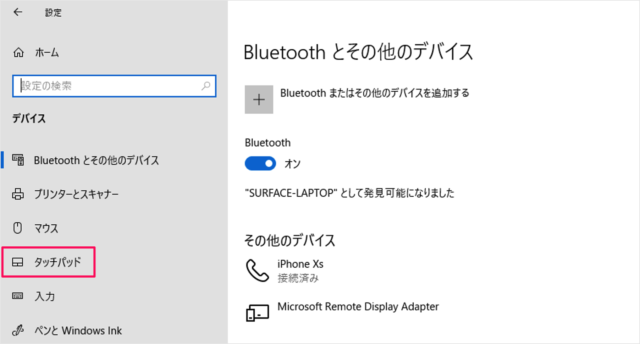
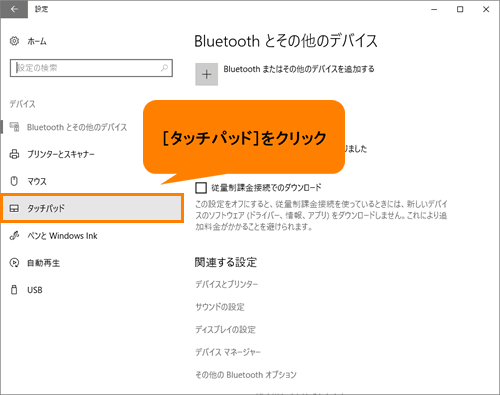
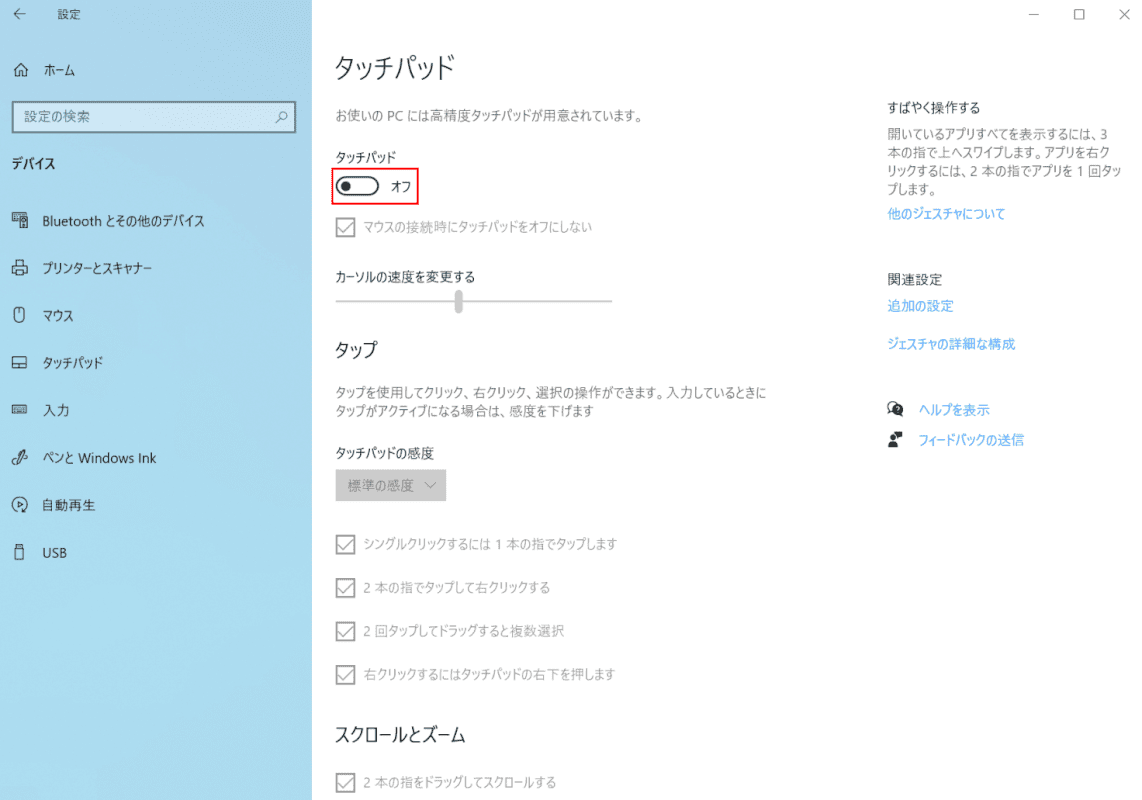

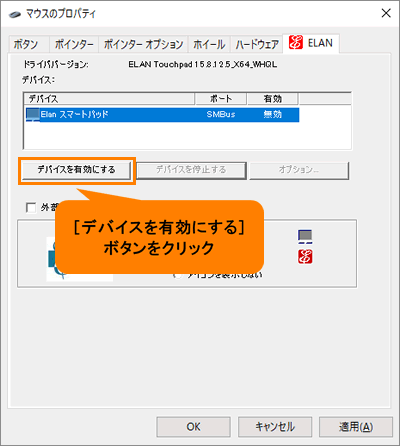


.jpg)