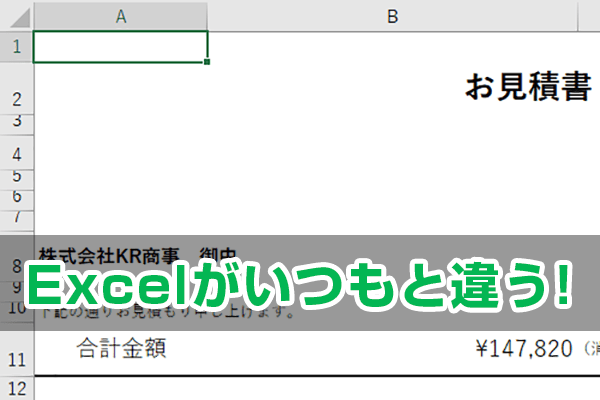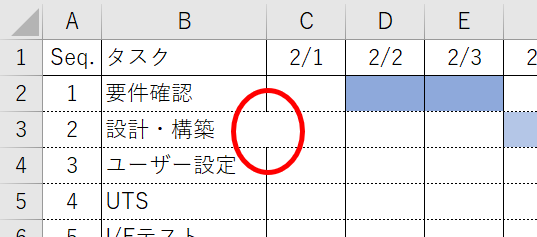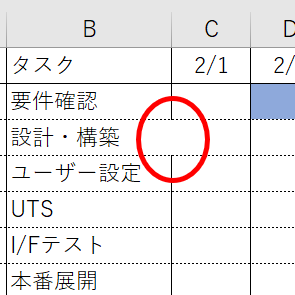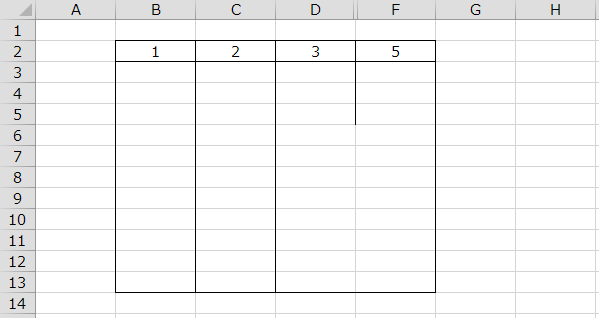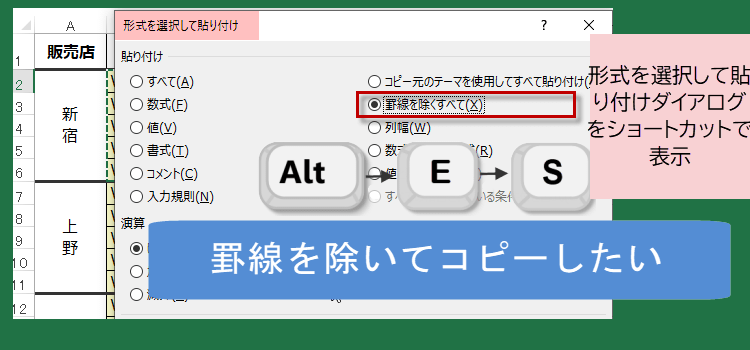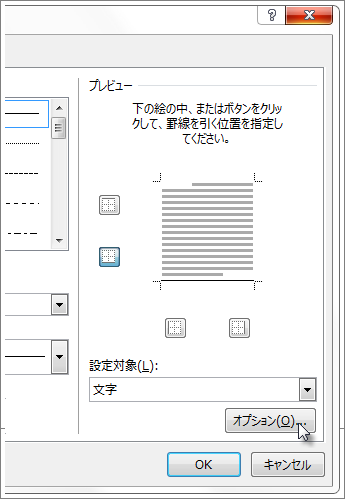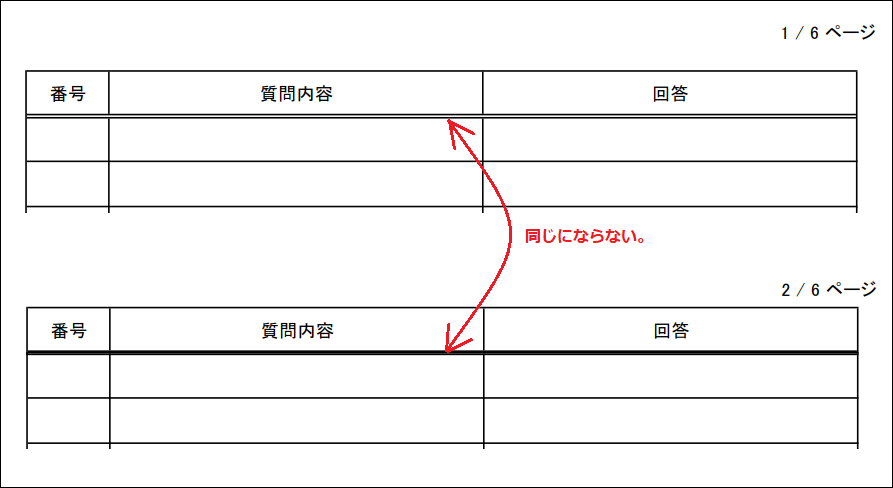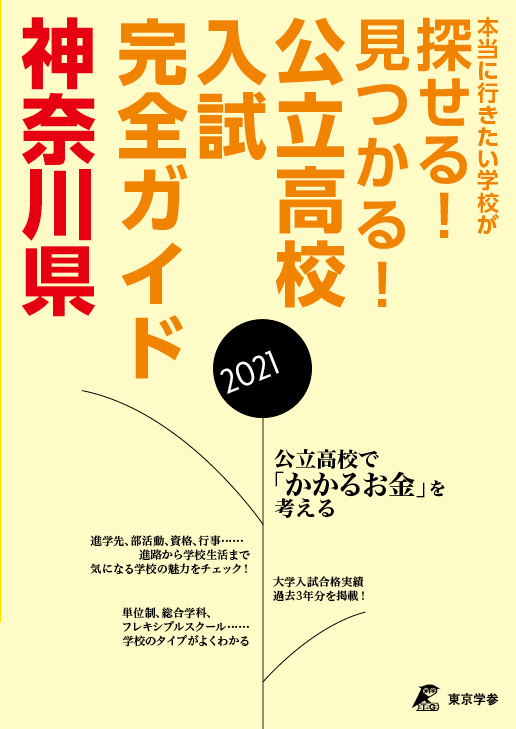エクセル 罫線 表示 されない - Excel表を印刷すると罫線が一部消えてしまう
エクセル罫線の編集ができなくなりました。
結局非表示にする方から罫線を引くから消えてしまうので、 非表示にする行の反対側から線を引いておけば消えません。
他のプリンタから出力してどうかをお試しください。
2表の外枠に罫線を引く [セルの書式設定]ダイアログボックスが表示されました。
枠線を表示する• でも、Excelで作成した名簿にデータを追加するたびに、罫線を追加するのが面倒だと感じたこともあるのではないでしょうか。
エクセルの枠線を消す・表示されない・印刷したいときの対処
他のプリンタをお持ちでない場合は、プリンタドライバの再インストールが有効と考えられます。
もうお分かりだと思いますが、先程とは逆で• それぞれの色を自動や黒色などにすると枠線が表示されます。
考えられる原因 A1のセルの下に実線を設定します。
続けて塗りつぶしたいセルを選択し、[Ctrl]+[Y]キーを押します。
【エクセル時短】罫線や色、何度も設定してない? セルの書式は「まとめて設定」が吉!
で、もう一度書きます。
書式は気にせず、先にデータの入力を済ませてから、以下の手順でまとめて罫線を設定しましょう。
下の例は、セルB2からC3までの範囲を白で塗りつぶしたものです。
データが入力されている行数分だけを印刷範囲に設定する方法をご存知ですか? ページ設定・タイトル行 エクセルで件数の多いデータを扱っていると、1行あるいは複数行の「タイトル行」を固定して印刷したいときがあります。
【エクセル時短】罫線や色、何度も設定してない? セルの書式は「まとめて設定」が吉!
今度は、セルの内側に点線の罫線を引きます。
この設定はシート単位に行います。
先ほどと同じように、Excelで名簿を作成しておきます。
下側を非表示にした場合は罫線が消えない となります。
エクセルの枠線を消す・表示されない・印刷したいときの対処
ちょっと罫線に関してはExcelのひねくれた?ところがありまして、その影響かと思われます。
枠線が消える 枠線を表示しているのに消える。
それでも、メニューバーは消えたまま。
[F4]キーでも同じ結果になります。
【エクセル2007】セルのグレーの線が表示されない時の解消法
同様に、罫線ボタンから[下二重罫線]を選択してセルB2~G2の下側に二重線を引きます。
歯抜け状態の罫線。
[罫線]タブの[線]-[スタイル]から罫線の種類を選び、[外枠]をクリックします。
(ツールバーは残っています。
【Excel】罫線を引く作業が面倒なので自動化したい!エクセルで文字を追加すると自動で罫線が追加される名簿を作成するテク
逆に、Bの「下のセルから上罫線」だと 罫線が下側に寄ってるイメージ。
A2のセルの上に二重線を設定します。
『コメントとは?』という方のために、コメントの基本的な使い方にも触れています。
消える・消えないの違い まずA:「上のセルから下罫線」を引いた場合を考えます。
エクセルの印刷時のセル・表の枠線の表示/非表示について教えて…
それは、表をテーブルとして書式設定するというものです。
もちろん実際に見た目上この違いはありませんが、このようにイメージしてもらうと、消える・消えないの理由が分かります。
その中段、[印刷] セクションにある [枠線 G ] にチェックを入れます。
表示名 ハンドル名 をクリックすると、投稿の履歴を参照できます。
- 関連記事
2021 tmh.io