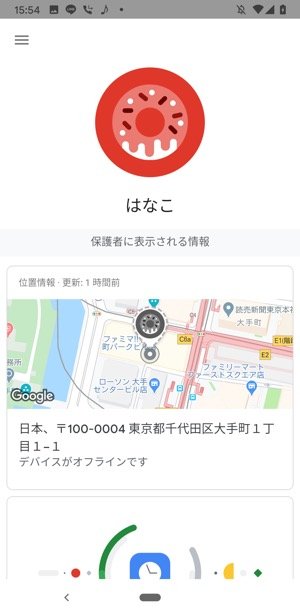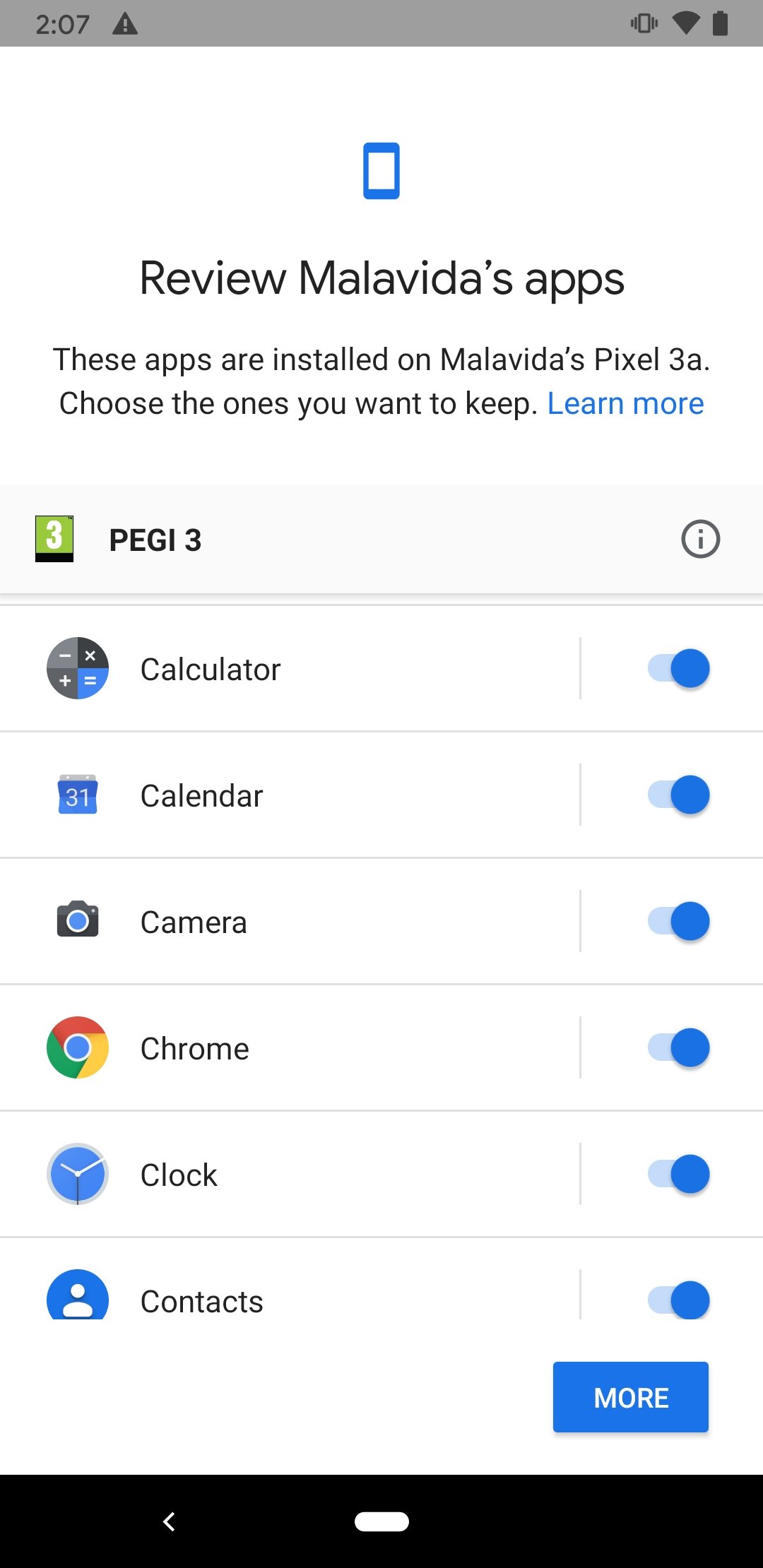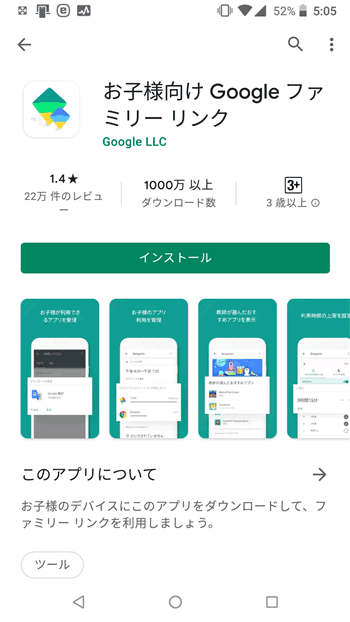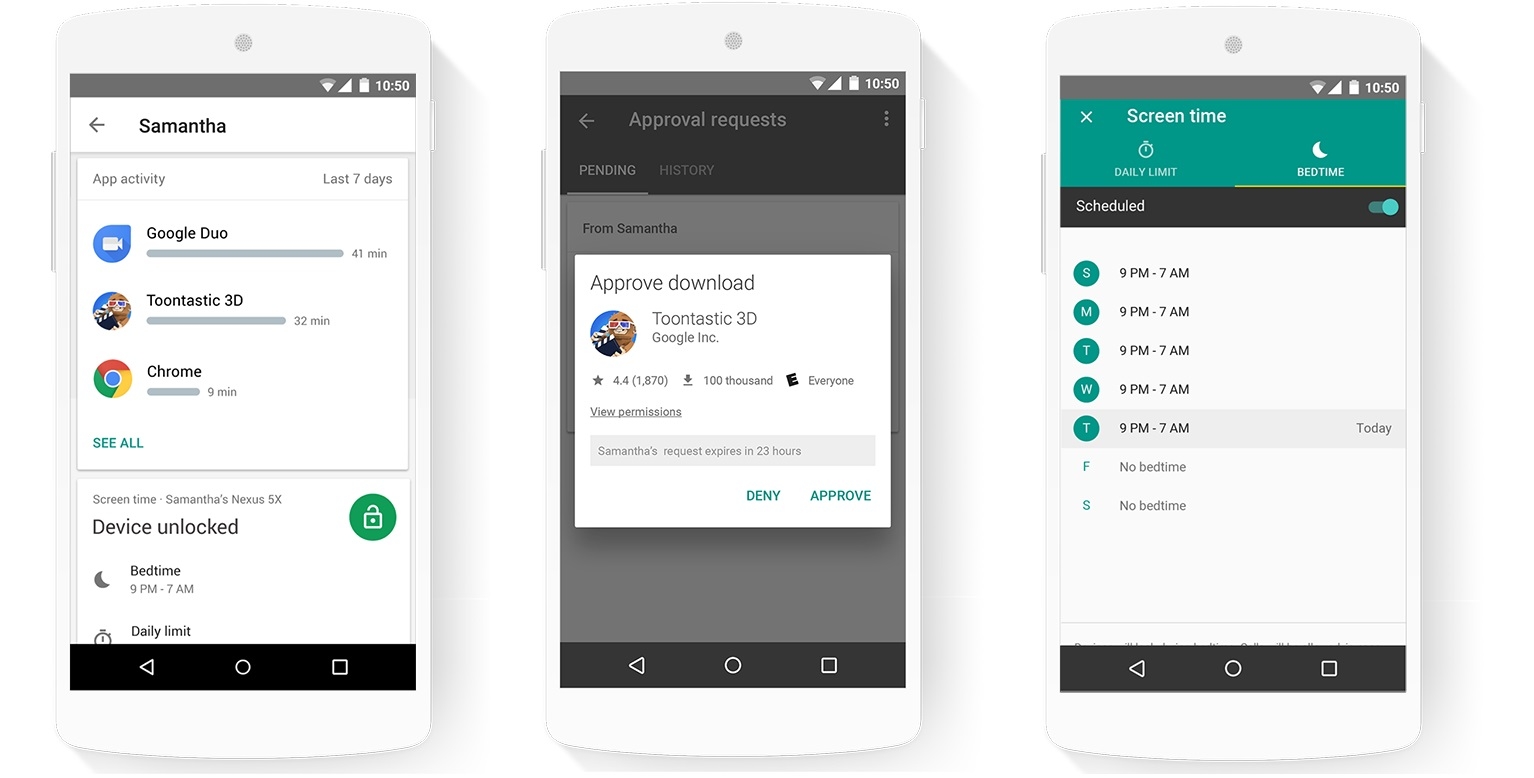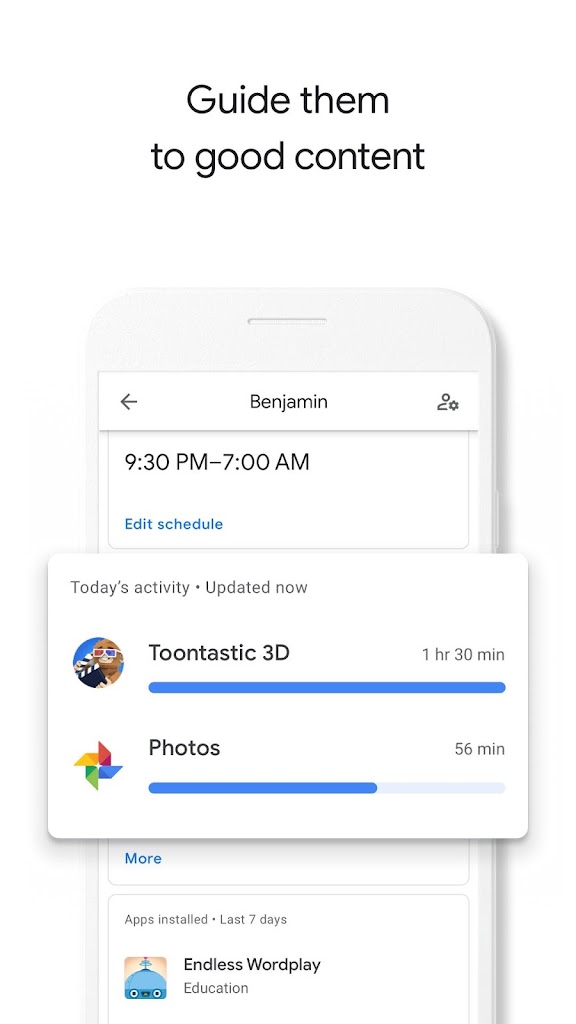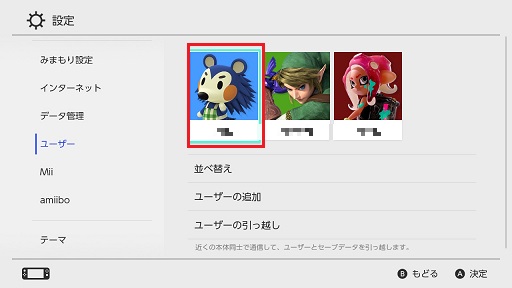お子様 向け ファミリー リンク - 【無料アプリ】子供のスマホをガッチリ管理!Googleファミリーリンクの使い方と設定方法【Android編】
Androidの 18 歳未満のお子様向け Google ファミリー リンク
このアプリがリリースされるまでAndroid端末は、iフィルターなどの有料サービスや、サブスクリプション(月額課金)のサードーパーティ製アプリを利用するしか方法がありませんでした。
私は、FireFoxで失敗したので、safariで新しくGoogleアカウントを作成すると難なくできましたよ。
YouTubeに子供アカウントでログインして設定します。
親にアプリをロックしたいなら、ほかのアプリに変えてと言っても聞く耳すら持ってくれない。
【無料アプリ】子供のスマホを機能制限するGoogleファミリーリンクのインストール方法【Android編】
お子様はアカウントをお待ちですか?に対して、今回は13歳未満の端末をセットアップしたいので「いいえ」をタップしました。
電話機能も一応使えるんですけど、ホーム画面で何度もフリーズして親に電話するのに2回も再起動しました。
Android側で大人のGmailアカウントを設定しても、LINEのバックアップ画面で子供のGmialアカウントを選択するとエラーになりました。
続いて生年月日、性別を入力 メールアドレスを設定 パスワードを作成 保護者の同意事項にチェックすると クレジットカード情報と共に同意ボタンが出てきます。
【神アプリ】子供のスマホを管理する Google ファミリーリンク 使ってみた感想や設定・解除方法まとめ
13歳未満の子供のGoogleアカウントを作成するには、保護者の同意が必要です。
子供用ので、今作成したアカウントでサインインします。
スマホは使い方を間違えなければ、とても便利なもの。
GPSで子供の現在位置を確認• 課題の提出などでカメラを使いたいときや、調べ物をしたいときなどにお休み時間が来ていると解除しなければならない。
お子様向け Google ファミリー リンク 1.49.0.E.369503009
最初からやり直して、もう一度ログインしてください」 ええ~!ってなってね、最初からやり直すのね。
ファミリー リンクでは、お子様が自分の Android 搭載デバイスを携帯している限り、位置情報を把握できます。
Gmailさえあれば、できることの幅がめちゃくちゃ広がる。
まずは一番、Googleアカウントを作って、子供にGoogleMailを持たせたい。
子どものアカウント、ファミリーリンクの設定ができない。
[管理機能を停止] をタップし、画面の手順に沿って操作します。
最後に 短いけど、もうまとめます。
iPhoneやiPadをお持ちの方は、こちらもチェックしてみてくださいね。
アプリでの機能制限だけでなく、スマホの使用ルールもお子さんと話し合っておきたいですね! 親のスマホを設定する 親のスマホから設定を開始します。
Android 用の お子様向け Google ファミリー リンク APK をダウンロード
下に分かりやすく表にしましたのでご参照ください。
ご利用いただけるファミリー リンクのツールは、お子様のデバイスによって異なります。
。
例えば、子どもの利用しているアプリを制限したり、利用時間の上限を設定したり、子どもの端末をロックしたり、子どもの端末の位置情報を確認したりすることができます。
- 関連記事
2021 tmh.io

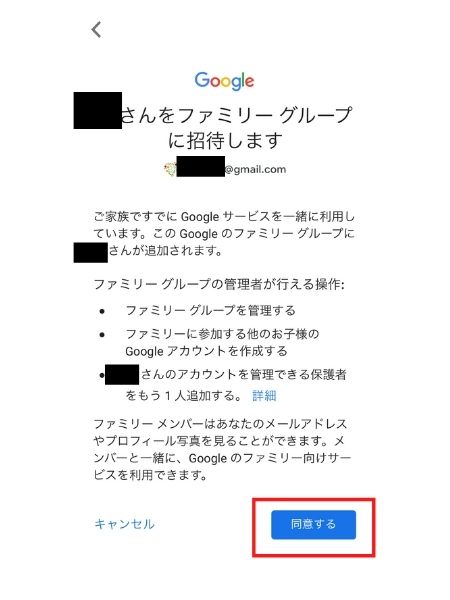
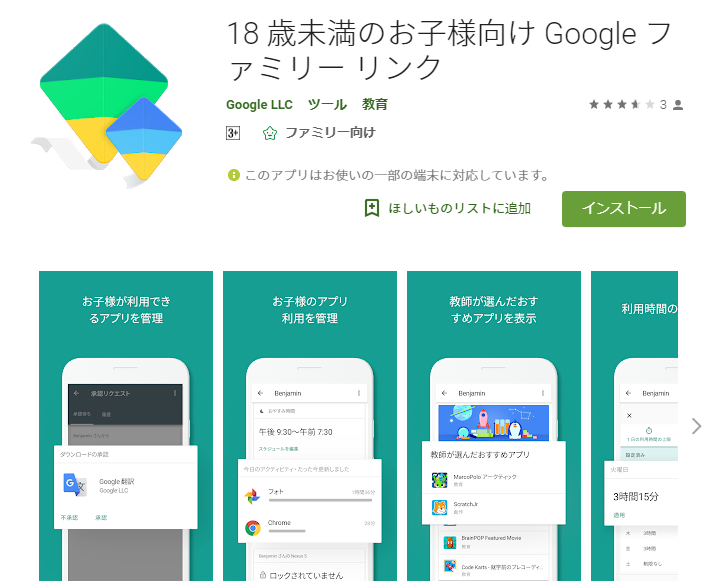
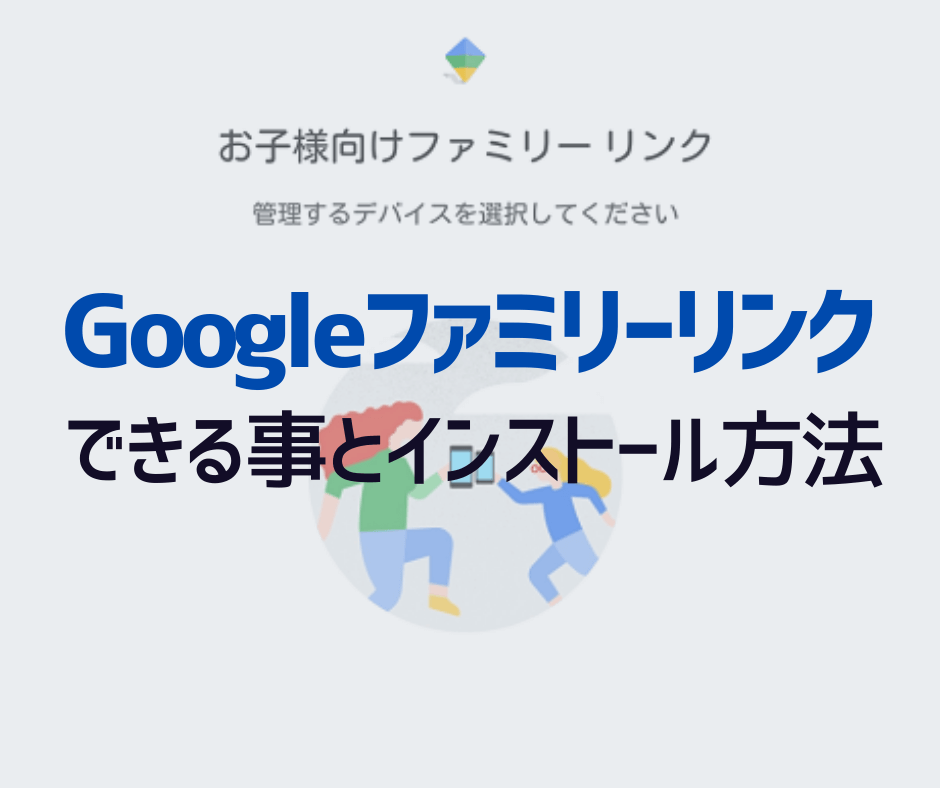
![ファミリー リンク 向け お子様 [Googleアカウント子供用]ファミリーリンクではiOS(iphone,ipad)ではログインできない ファミリー リンク 向け お子様 【Android】子供のスマホをアプリで制限・管理「Googleファミリーリンク」の設定と解除方法【ペアレンタルコントロール】](https://i1.wp.com/bonzukun.com/wp-content/uploads/2020/04/f1c5faa095c49fda9ce717afe4bb4aa6.png?resize=454%2C547&ssl=1)