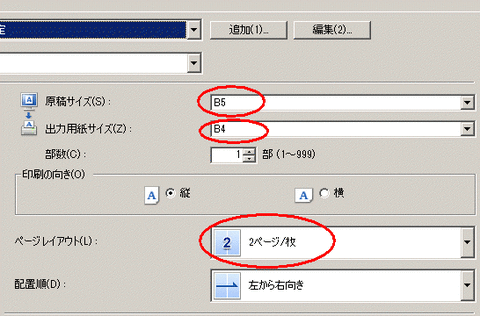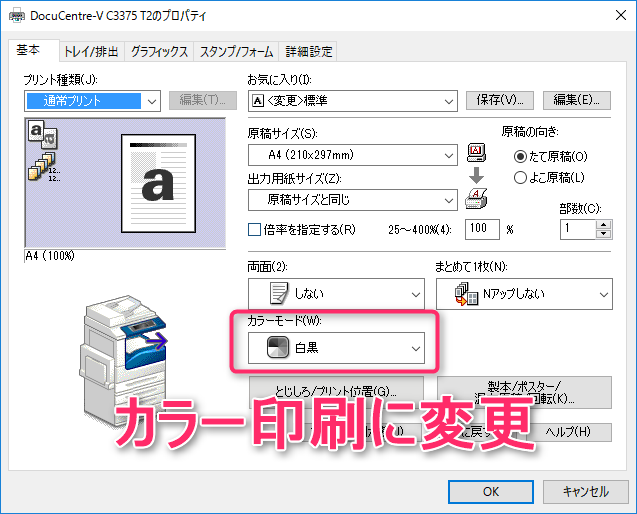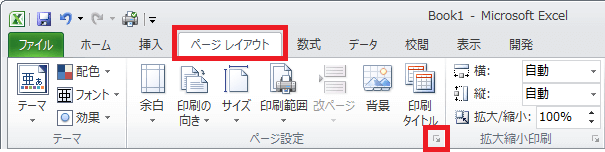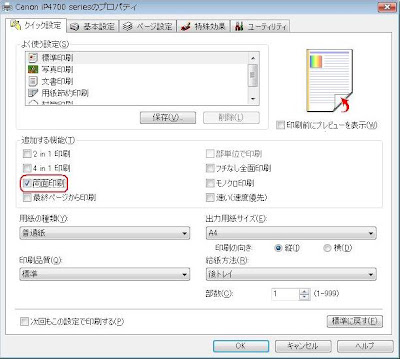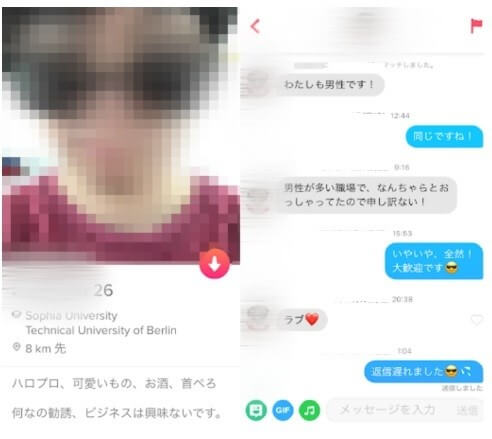エクセル 複数 シート 両面 印刷 - 228 Excelで、複数のシートを両面印刷する方法は?
エクセルで複数シートを両面印刷するとき気をつけたい落とし穴
作業グループとは 複数シートの同時作業が可能に 作業グループとは、複数シートに対して同じ作業を同時に行うためにグループ化することです。
ここでは印刷するプリンターの設定を両面印刷にしておき、この設定でExcelの複数シートを印刷する方法です。
補足 作業グループとは、複数シートに対して同じ作業を同時に行うためにグループ化することです。
「ページ設定」ダイアログが表示されます。
エクセルで両面印刷を行う方法|Office Hack
と、作業をシートの数だけ設定する必要があります。
たとえば、エクセルで作成した資料を会議資料の6ページ目以降に差し込むのでページ番号は「6」から、といったケースです。
ちなみに以下のような選択をした場合、それぞれが1ページづつ印刷されます。
数多くのシートを印刷したいときなど、ページ設定をシートごとに変更するのが面倒なときに使用できる方法です。
複数シートの両面印刷!?意外と知らない印刷方法を解説します!
なので、印刷プレビュー画面で2ページ目を開き、ここも両面印刷とする。
Windowsボタンをクリックして、スタートメニューを開き、[設定]をクリックします。
この状態で、Sheet1のセルA24に「1」と入力します。
Windowsの設定で「デバイス プリンター 」をクリックします。
エクセルで複数シートを両面印刷するとき気をつけたい落とし穴
また、同じシートを両面印刷したい場合もシートを複製して用意すれば今回の方法で対応できますし、別ファイルのシートを両面印刷したい場合もExcelファイルを統合するなどすれば今回の方法で対応できます。
ショートカット キー「Ctrl」+「P」より、印刷の設定画面を表示します。
ヘッダーフッターの設定 シートごともしくはまとめて設定をされている場合もあります。
(Ctrlキーを押しながらシート見出しをクリックして選択します• この画面になったら、左上のファイルをクリック。
エクセルで両面印刷を行う方法|Office Hack
片面印刷をクリック。
これは自分も悩みました。
そこを選択しましょう。
Macと同じように、Winのエクセルの印刷の設定で、ブック全体を印刷、あるいは作業中のシートを印刷(作業グループ化するときは、Ctrlキーを押しながらシート1とシート2の見出しをクリック)を選択して、両面印刷を選択しても、1ページ目しか両面印刷になっていない。
複数シートの両面印刷!?意外と知らない印刷方法を解説します!
印刷の設定をしていきます。
Shiftキーを押しながらでも複数シート選択可能です。
資料作成時にはテキストボックスを補足説明用に配置することがありますが、印刷時にはテキストボックスの部分は印刷してほしくないものです。
例えば、Sheet1が3ページ、Sheet2が2ページ、Sheet4が3ページあるときに、8ページを続けて両面印刷し、4枚の用紙に出力します。
Excelで複数シートを両面印刷する割と簡単な方法
印刷用紙の設定 初期設定では、A4サイズに設定されています。
裏面の設定 次に、裏面に設定したいシートをクリックしてください。
そこを選択しましょう。
この方法は印刷の画面だけで設定ができますので、便利です。
- 関連記事
2021 tmh.io