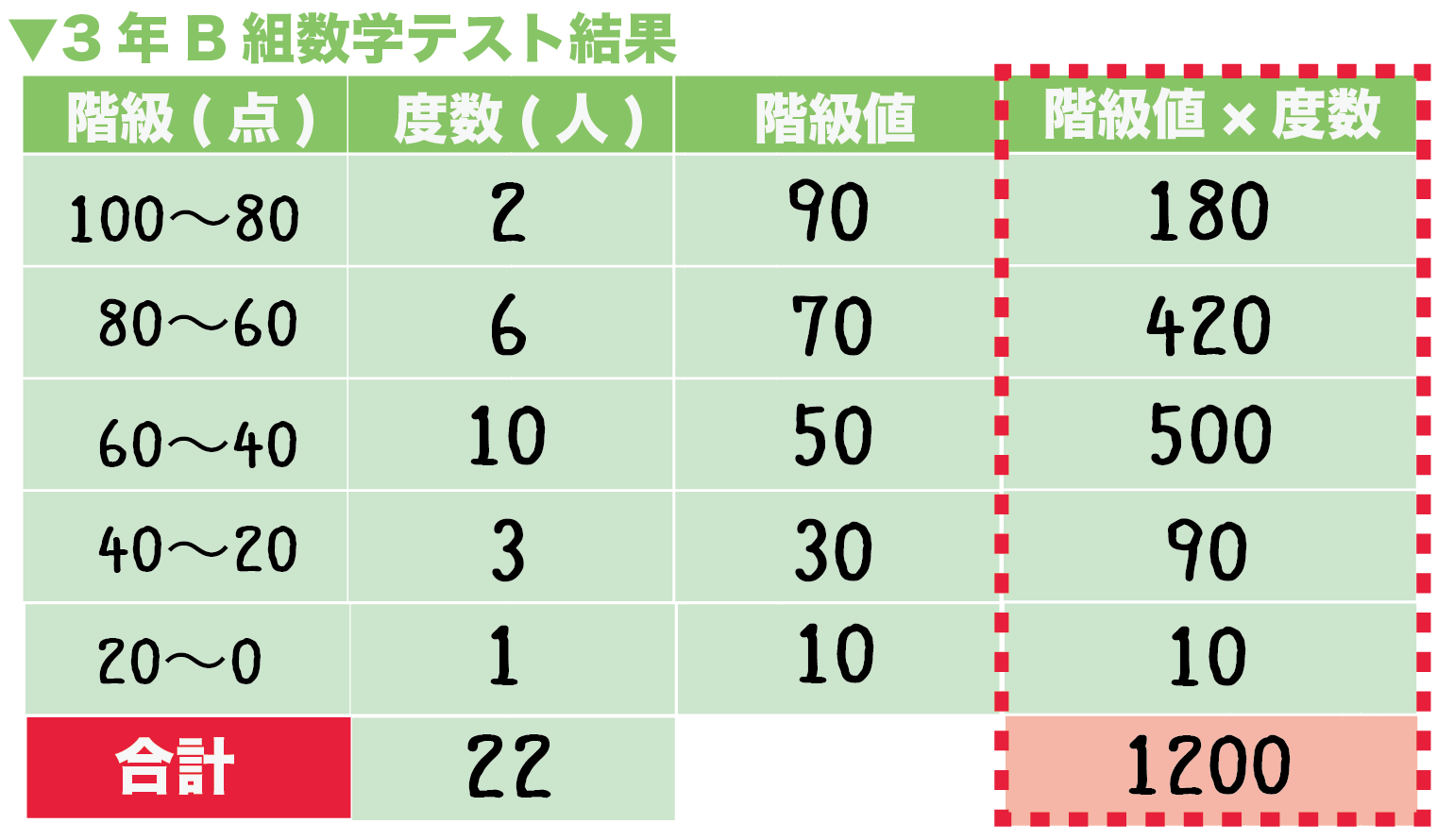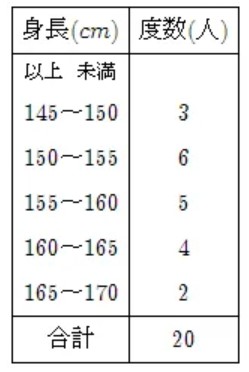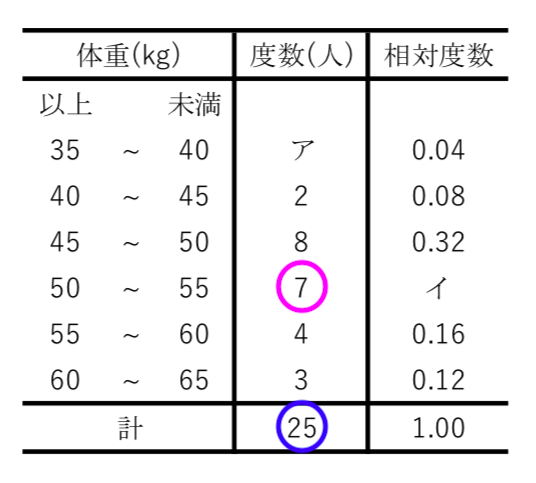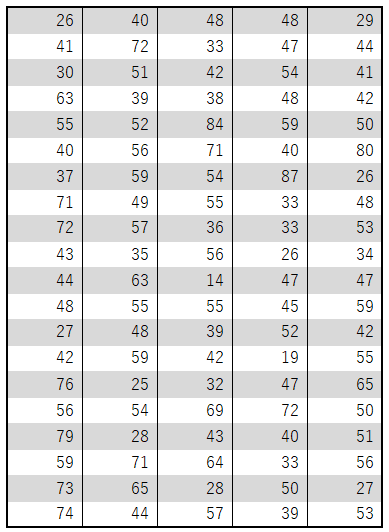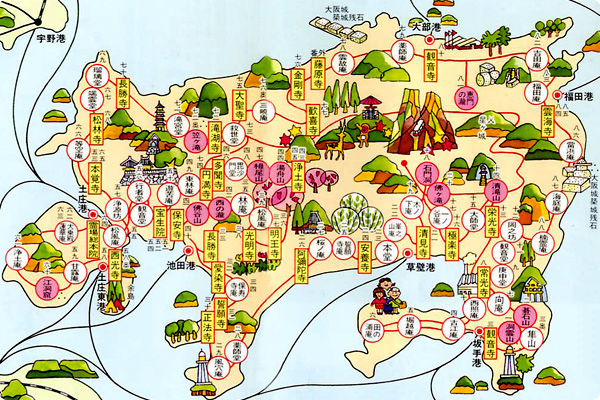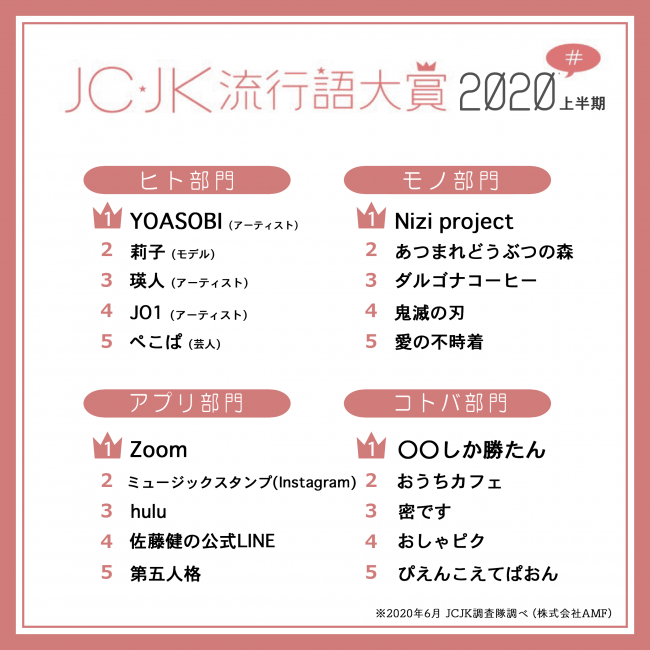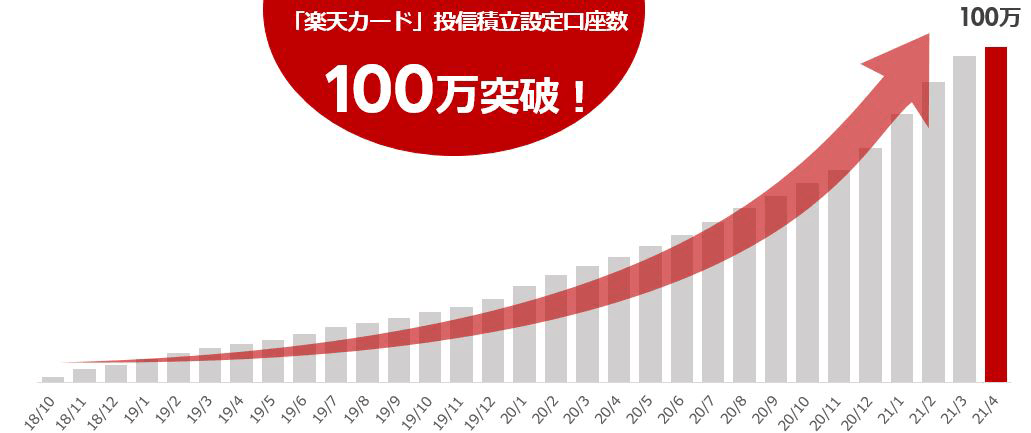度数 分布 表 - 度数分布表とは・書き方などを数学が苦手でもわかるように解説
度数分布表の作成
7 占めているといったこともわかります。
Excel 2016以降ならデータから直接作図できる Excel 2016より新しいバージョンなら直接データ配列からグラフを作成することができます。
データに合わせて適切な階級幅を設定することが大切ということですね。
データ配列に100個データの存在を確認したら、「区間配列」と「度数」を用意します。
度数分布表の作成
まずは階級を作る手がかりとして、データの最小値と最大値を求めましょう。
「ピボットテーブル」シリーズ(この記事は第4回です)• 解説 ピボットテーブルを挿入します。
5時間未満の度数が一番多いことがわかりました。
度数分布表とは 度数分布表とは、度数分布、つまり、変数となる値とその数である度数を表にしたものことを言います。
【Excel】ピボットテーブルで度数分布表(ヒストグラム)を作成する方法
このデータを用いて、度数分布表、ヒストグラムを作成しましょう。
先ほどの表をもう一度出しますね。
"小さいほうの上限" のセルを選択 COUNTIF関数(COUNTIFS関数)を使うことにより、 「階級」を自在に設定することができます。
グループ解除のボタンを押します。
度数分布とは?表や多角形の作り方、平均値・中央値・最頻値の問題
000になります。
5 (単位:時間) この資料を見ると、平均勉強時間の最大は3. また、わえなび公式サイト(waenavi. 度数分布表の解説については以上です。
それ以外・・・100 これらを度数分布表にすると以下のようになります。
おさらいしましょう。
度数分布表とヒストグラム
必ずマスターしておきましょうね!. 元の表で日付の範囲を確認して、開始日と終了日を2050年1月1日から2051年12月31日までとします。
以下のようなデータを考えてみましょう。
度数分布表の作成 ワークシート「ヒストグラム」を開きます。
OKを押すとヒストグラムが生成されます。
度数分布表とヒストグラム
これらを確認することで、データの羅列だけではいまいち掴みきれなかった、データの全体像や偏りが把握しやすくなります。
ピボットテーブルツールの中にピボットグラフのボタンがあります。
「データ」タブからデータ分析、ヒストグラムを順に選択します。
このデータからは今回の記事に取り上げたもの以外にも多くの情報を含んでいます。
【Excel】ピボットテーブルで度数分布表(ヒストグラム)を作成する方法
このようにまとめていくと、下記のような 度数分布表 が完成します。
まとめ Excelでヒストグラムを描くためにいくつかの手法を紹介しました。
「挿入」タブから「統計グラフ」を選ぶとクリックするとヒストグラムを選択できます。
グループフィールド(フィールドのグループ化)を選びます。
【Excel】ピボットテーブルで度数分布表(ヒストグラム)を作成する方法
COUNTIF(元データ , 条件1)ー COUNTIF(元データ , 条件2) COUNTIF S関数は "2つの条件" を引数にすることができるのでより簡単に数式を作成できるようになりました。
ピボットテーブルを挿入します。
正しい場所をクリックしていないとグループ化のボタンが使えないことに注意します。
000になります。
- 関連記事
2021 tmh.io