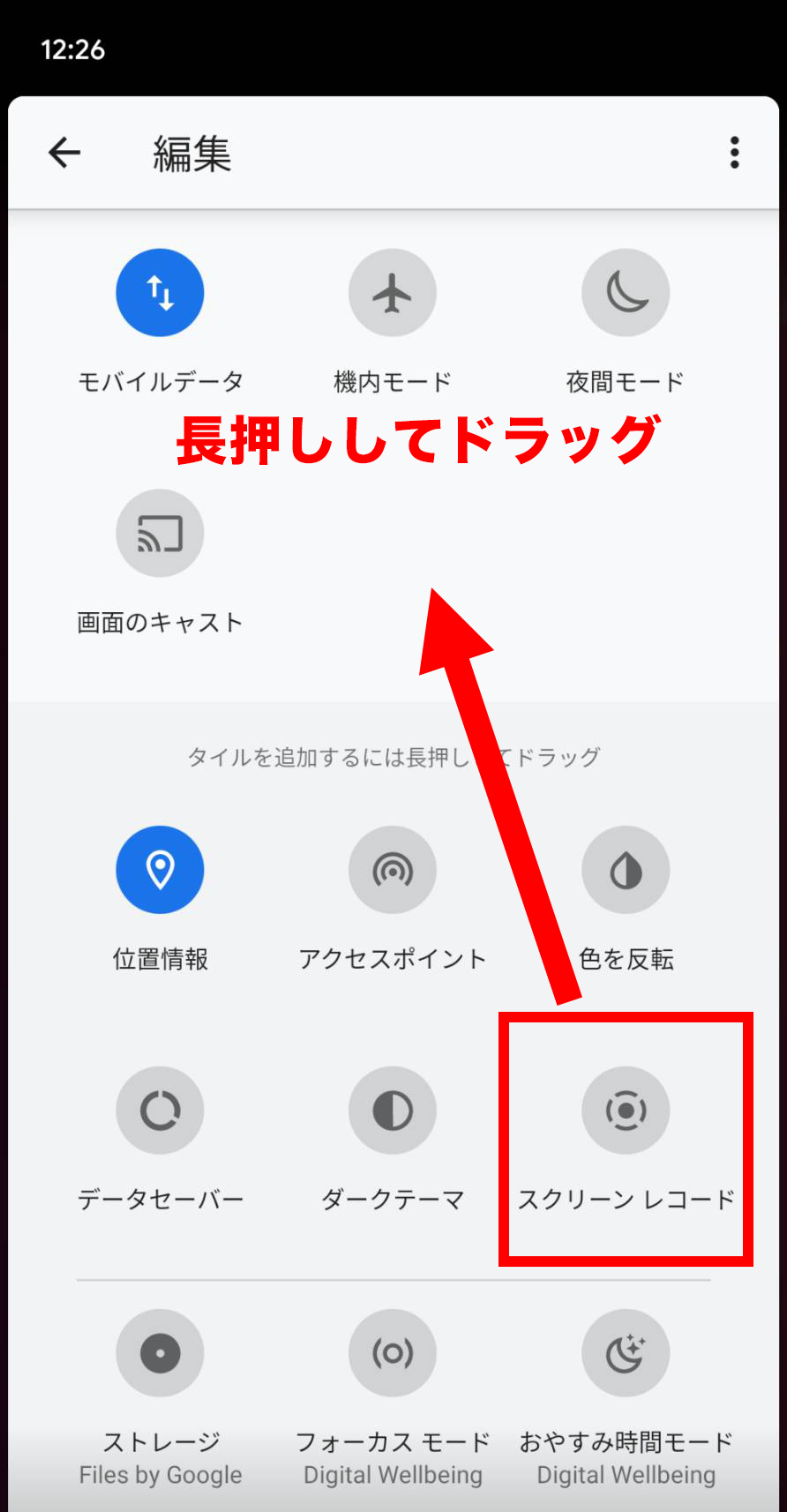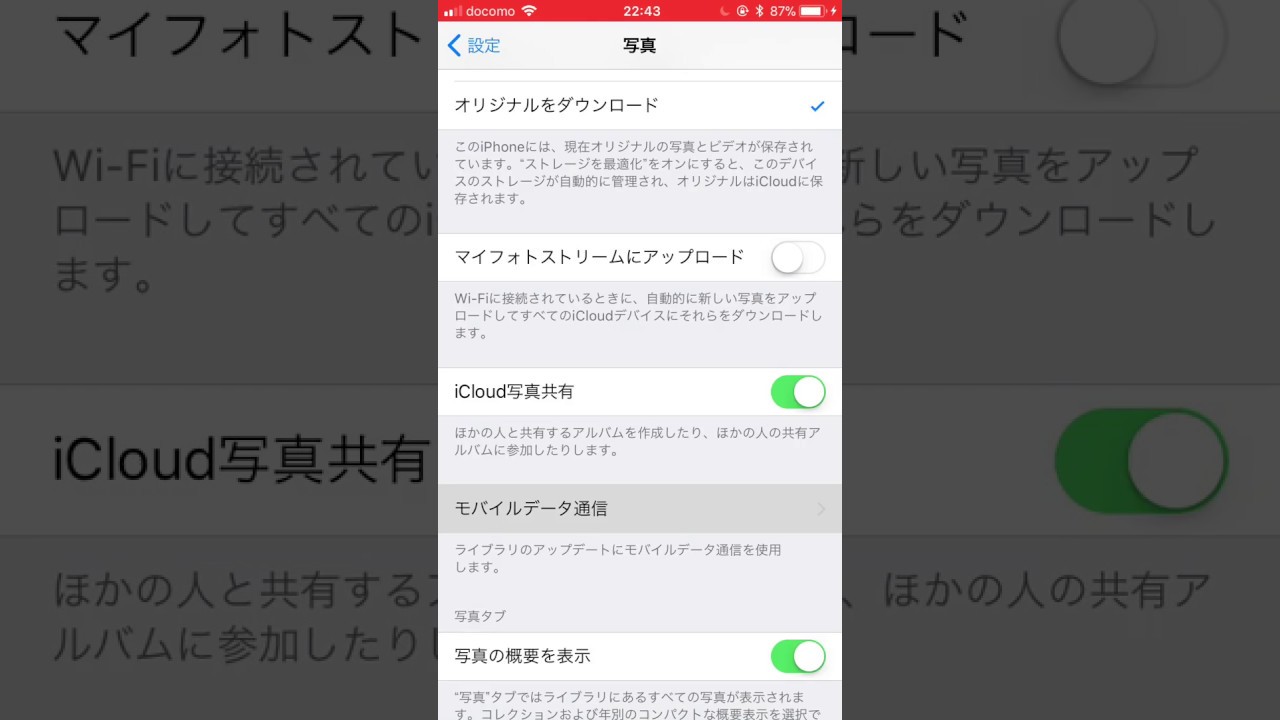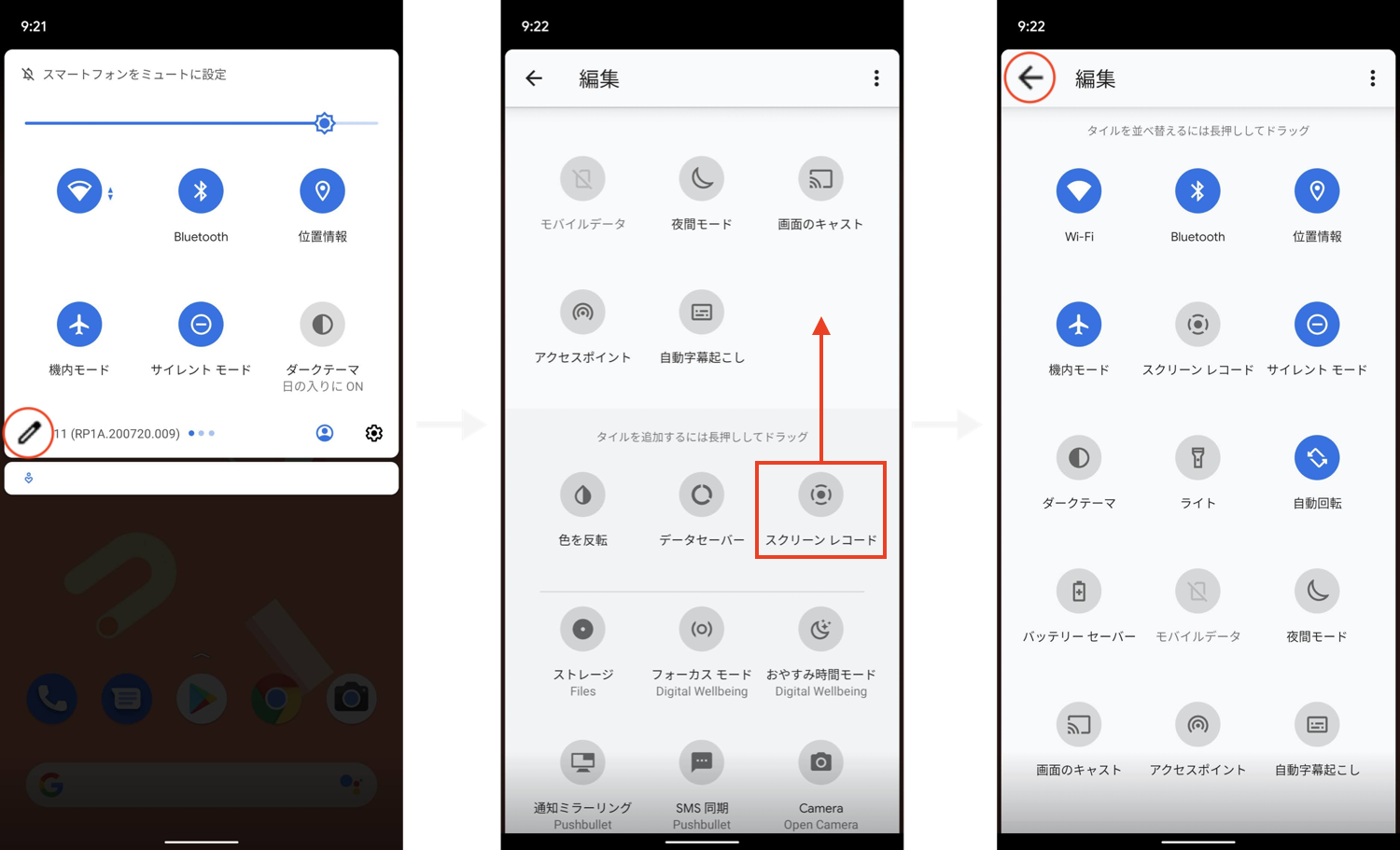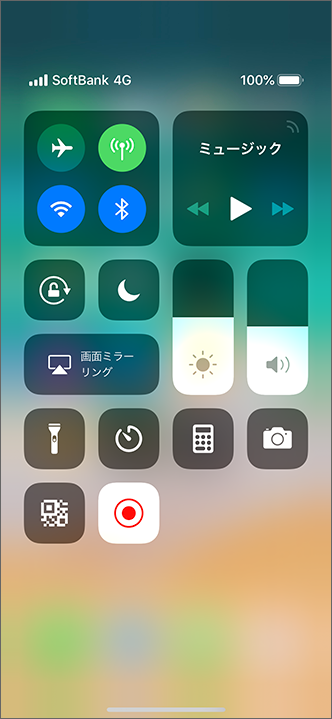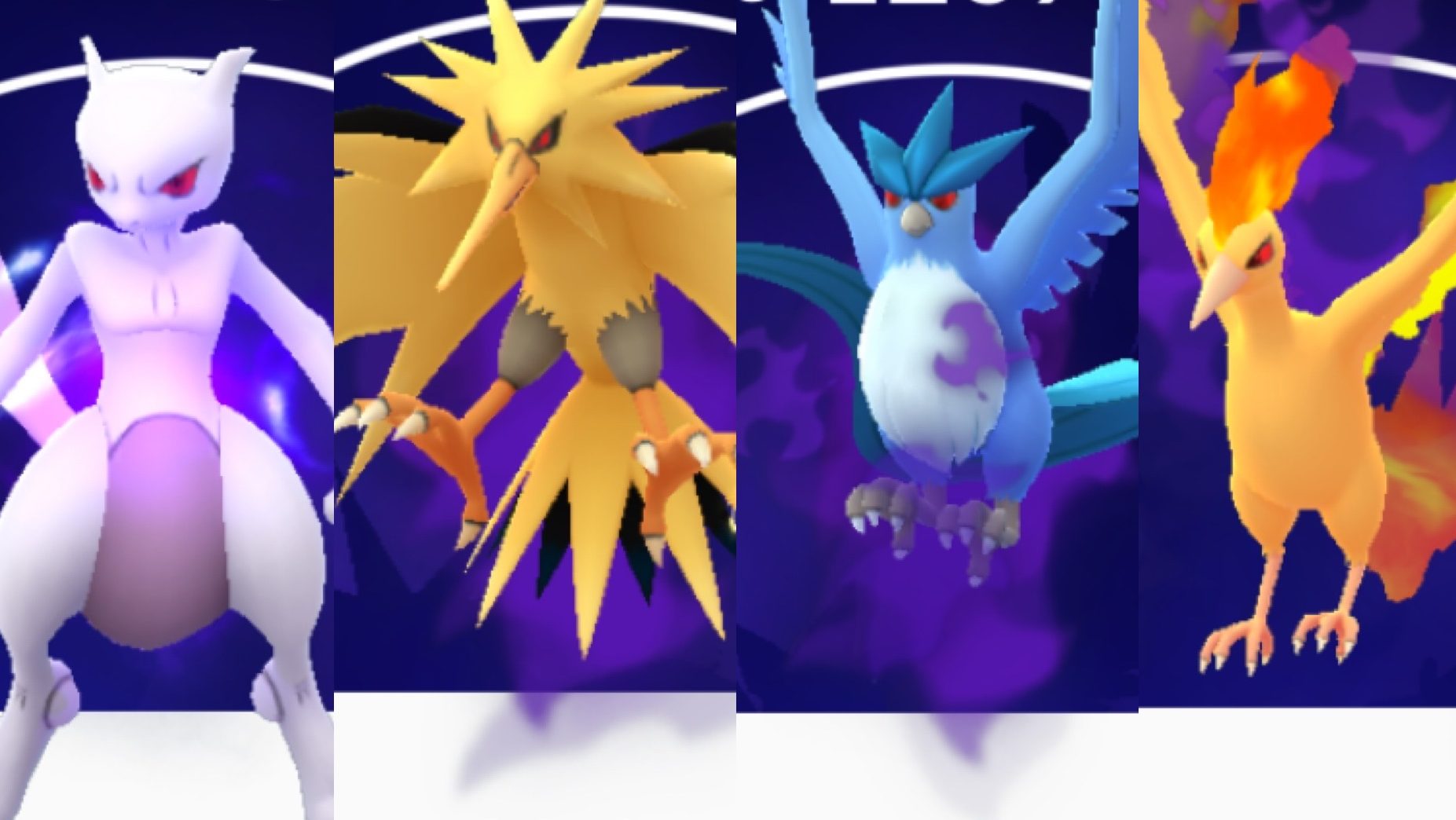画面 録画 の 仕方 - Androidスマホの画面を録画する方法! 「スクリーンレコード」機能の使い方 [スマートフォン] All About
Windows10で動画を録画する方法【ゲームクリップを作成しよう!】 | ミライヨッチ
OFFになっていると、録画した動画にカーソルが表示されません。
答え1:デフォルトの保存先は「ビデオ」>「キャプチャ」フォルダ内となっています。
ゲームバーを使えば、 デスクトップの動画をカンタンに録画できます。
動画に多くの情報を取り込みたい場合は、より多機能な録画ソフトが必要になるでしょう。
Windows10で画面録画はできるの?PCで画面録画する方法
また、最初のメニューの歯車マークのアイコンから設定画面を開けますので「キャプチャ中」タブから音声の設定を行ないます。
その他にも、アイデアの参考になるものはすぐにスクリーンショットを撮っておけば、仕事のときに役立ちます。
removeEventListener "scroll",e. Part4. ゲームバーを開く• 名前は「ゲームバー」ですが、ゲーム以外の画面も録画できます。
さらに、YouTube上での共有が簡単行えます。
【フリー】 Windows10画面を録画する方法 超簡単
私はExcel操作に不慣れな家族にパソコンの画面を録画し、操作を確認してもらうという方法で活用しています。
録画した動画を保存する場合は、動画上で右クリックし、[メディアに名前をつけて保存]を選択します。
システムの不具合がなければ、ほとんどの場合再起動することで改善されます。
簡単な録画は専用ソフトの追加不要 簡易的な画面録画であれば、ゲームバーは十分に使えるツールです。
【音声付き/ダウンロードなし】PC画面を録画する方法
The post first appeared on. 簡単な録画は専用ソフトの追加不要 簡易的な画面録画であれば、ゲームバーは十分に使えるツールです。
以下で、製品の詳しい特徴を紹介します。
すると、画面収録に関する設定画面が出てきます。
動画編集機能なし• 実際に動画を録画するには、先にアプリの選択が必要です。
画面録画を作成する
質問2:ゲームバーが有効になっているか確認する方法を教えてください。
画面収録を始めると、録画中にツールバーを利用して、スクリーンショットを撮るなど、様々な機能が利用されることが可能です。
直前の30秒を録画する この機能を使うには「バックグラウンドの録画」を有効にする必要があります。
収録した映像と音声は動画として写真フォルダに保存されます。
【Windows標準機能】でPC画面を録画する方法(2021年4月5日)|BIGLOBEニュース
スクリーンショットはパソコンの搭載OSに関係なく以前からある機能で、今現在見ている画面を撮影してパソコン内に保存することが可能です。
オンライン・オフライン録画両方に対応 Active Presenterは、これ一本で、画面録画から動画編集までこなせる万能ソフトです。
システムの修復は下記のページを参考にしてください。
ちなみに、撮影した動画はWindows 10標準の「フォト」で簡易的な編集が可能です。
- 関連記事
2021 tmh.io