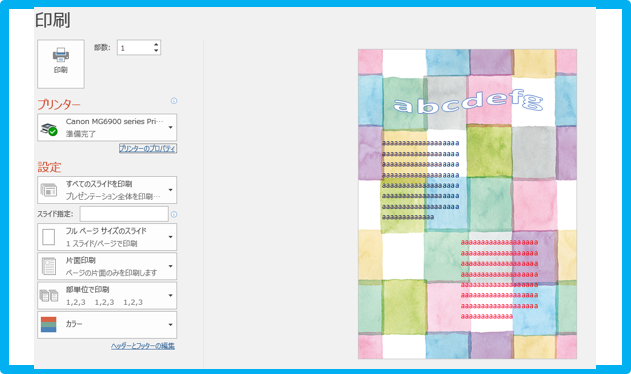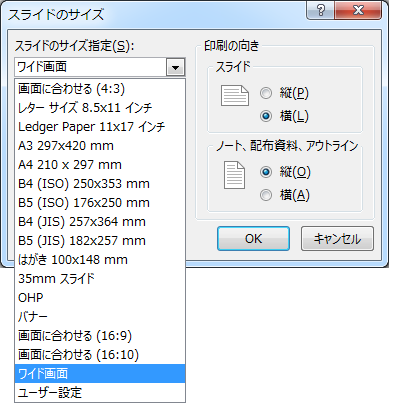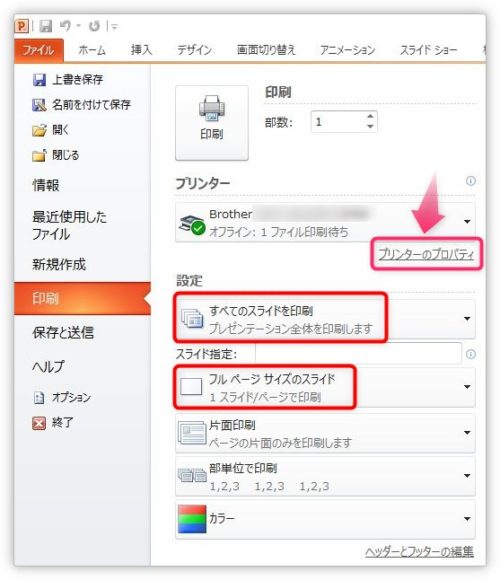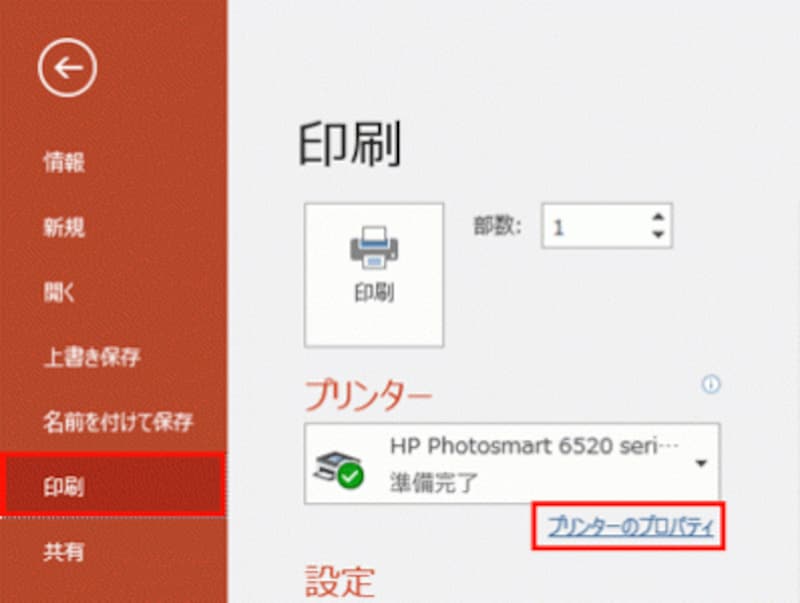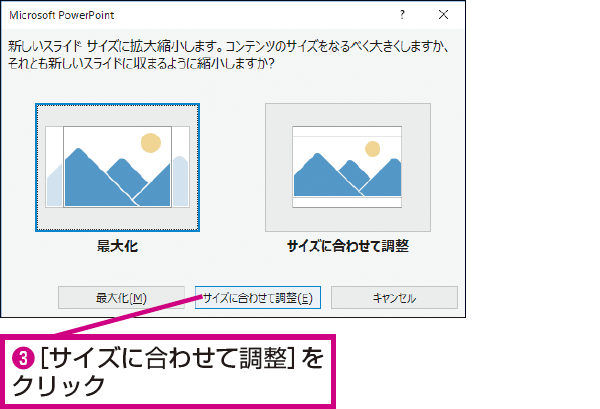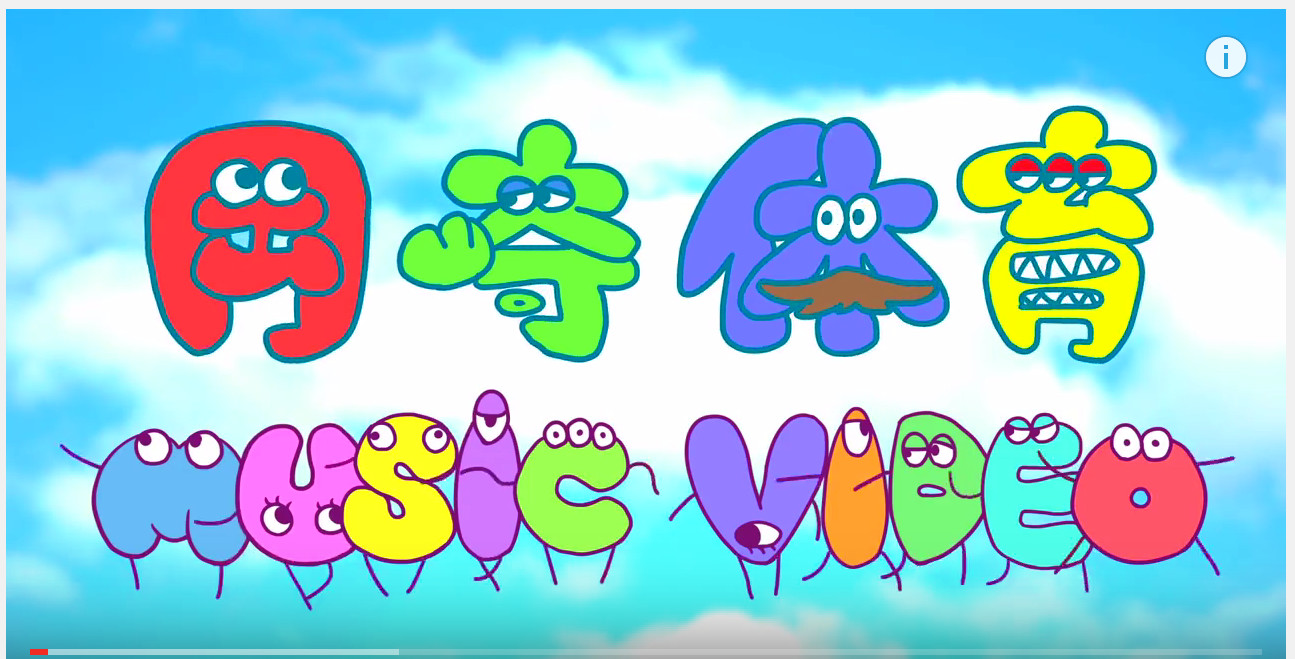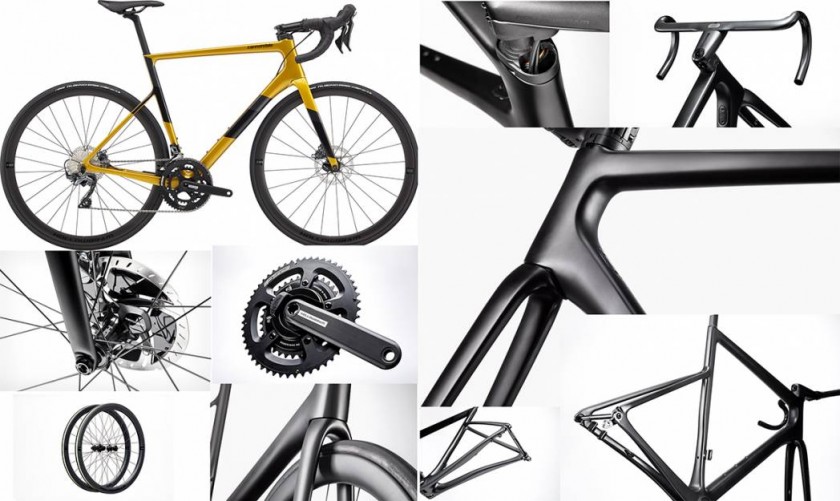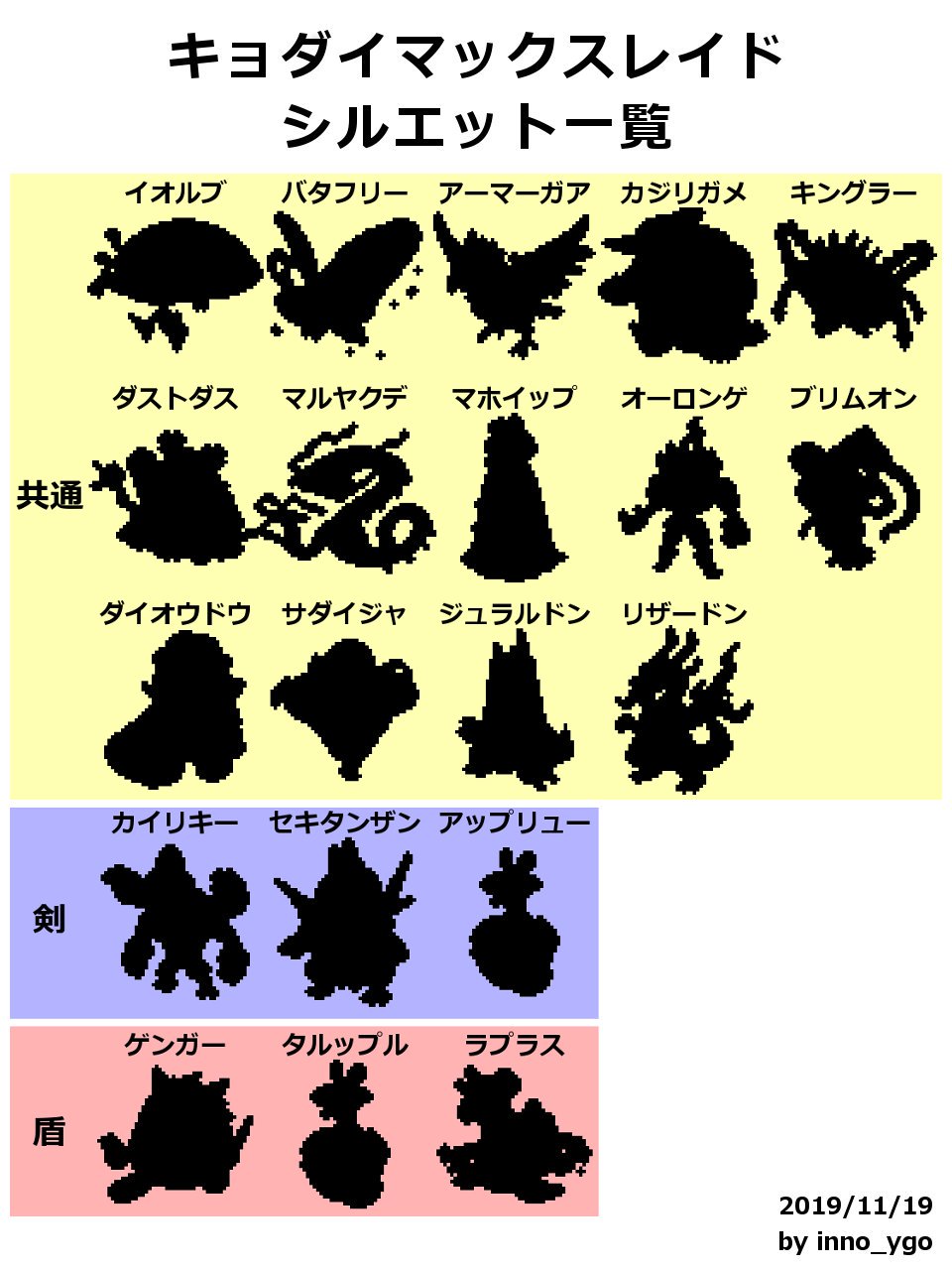パワポ 印刷 余白 なし - スライドを白いページ余白なしで印刷できますか?
【パワーポイント】フチなし印刷(余白なし)する方法|A4用紙版
早速方法を見ていきましょう。
印刷する用紙サイズよりも大きい値を指定すると、スライドの端にある内容が切れてしまう場合があります。
PowerPoint for Microsoft 365 PowerPoint 2019 PowerPoint 2016 PowerPoint 2013 PowerPoint では、スライドの背景は画面のすべての端に広がっています。
用紙のふちギリギリまで印刷したい場合は、実際の用紙サイズに合わせて「幅」と「高さ」を変更する必要があります。
【PowerPoint】パワーポイントを余白なしで印刷する方法|A4縦向き用紙設定|ちあきめもblog
画面右側の印刷プレビューを見て、スライドの余白が完全に消えていることが確認したうえで「印刷」ボタンをクリックします。
スライドサイズをA4に設定してフチなし印刷をしても、上下に少しだけ余白がでるという悲しい事実… スライドのサイズをユーザー設定に ここで、ピッタリフチなしで印刷するために、もう一度「スライドのサイズ」を設定します。
以上でスライドのサイズ自体の変更は完了です。
設定ができたら「OK」をクリックします。
パワーポイント(パワポ)の配布資料の余白をなしにする方法
困ったことに、その名称はメーカーによりマチマチです。
まず、印刷したときに余白があるかどうかを確認する パワーポイントの画面から印刷を押してプレビューを表示させると、元のパワーポイントの画面にある程度の余白ができています。
印刷を実行すると、紙面いっぱいに原稿が印刷されます。
。
【PowerPoint】配布資料の余白を狭く印刷するには?:EnterpriseZine(エンタープライズジン)
「スライドのサイズ」ダイアログが表示されるので「幅」を「29. 用紙の端までいっぱいにスライドを大きく全面に印刷するには、プリンターに用意されている 「フチなし印刷」の機能を使いましょう。
スライド部分のサイズを変更するときはスライド部分にマウスポインターを持っていき、サイズ変更ハンドルをドラッグして任意のサイズに調整します。
ただし 、プリンターによってスライドイメージが配置されるページ上の 場所を制御することはできません。
でも、大丈夫です! スライドのサイズを指定することで、余白を調整することができます。
パワーポイント(ppt)からフチ(余白)なしPDFを生成する方法
[ プレースホルダー] で、印刷しないテキスト プレースホルダー [ ページ番号]、[ ヘッダー]、[ フッター]、[ 日付] など の横のボックスをオフにします。
ここで規定のA4サイズを選択してしまうと、下図のように余白を含んだサイズになってしまうので注意してください。
ただし、ページ設定はスライド作成前に行うのがポイントです。
フチなし全面印刷ができない用紙サイズを選んでいる場合は、フチなし全面印刷ができるサイズに変更されます。
パワーポイントを余白なしで印刷する方法
こうした問題は、パワーポイントの余白を調整したり、プリンターのフチなし設定を行ったりすることで解決できます。
もし作成後にページ設定を変更すると、大幅な修正が必要になる恐れがあるので注意してください。
フチなし• 不要な余白を調整することで読みやすくなり、おすすめです。
PowerPointで余白なしで印刷する方法 用紙設定で余白は狭くなりましたが、まだ少し余白があります。
パワーポイント(パワポ)の配布資料の余白をなしにする方法
「用紙サイズ」と「出力用紙サイズ」を「A3」に変更して「OK」ボタンをクリックして、プリンターのプロパティを閉じます。
サイズを変更するので、確認の画面が表示されます。
なるべく印刷する用紙の実寸サイズより大きい値を指定しないようにしましょう。
高さ:21 cm この画面が再度表示されたら「サイズに合わせて調整」をクリックします。
パワーポイント(パワポ)の配布資料の余白をなしにする方法
右の紙が通常のA4のままの場合。
「ファイル」から印刷を選び、プリンターのプロパティに移動します。
使用されている Office は、適用先にある Office 365 Solo ですよね。
設定を完了 [OK]をクリックします。
- 関連記事
2021 tmh.io