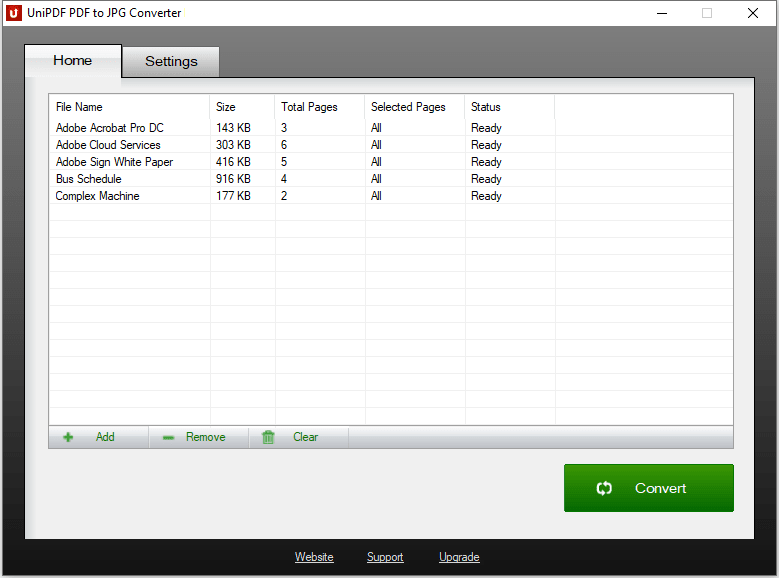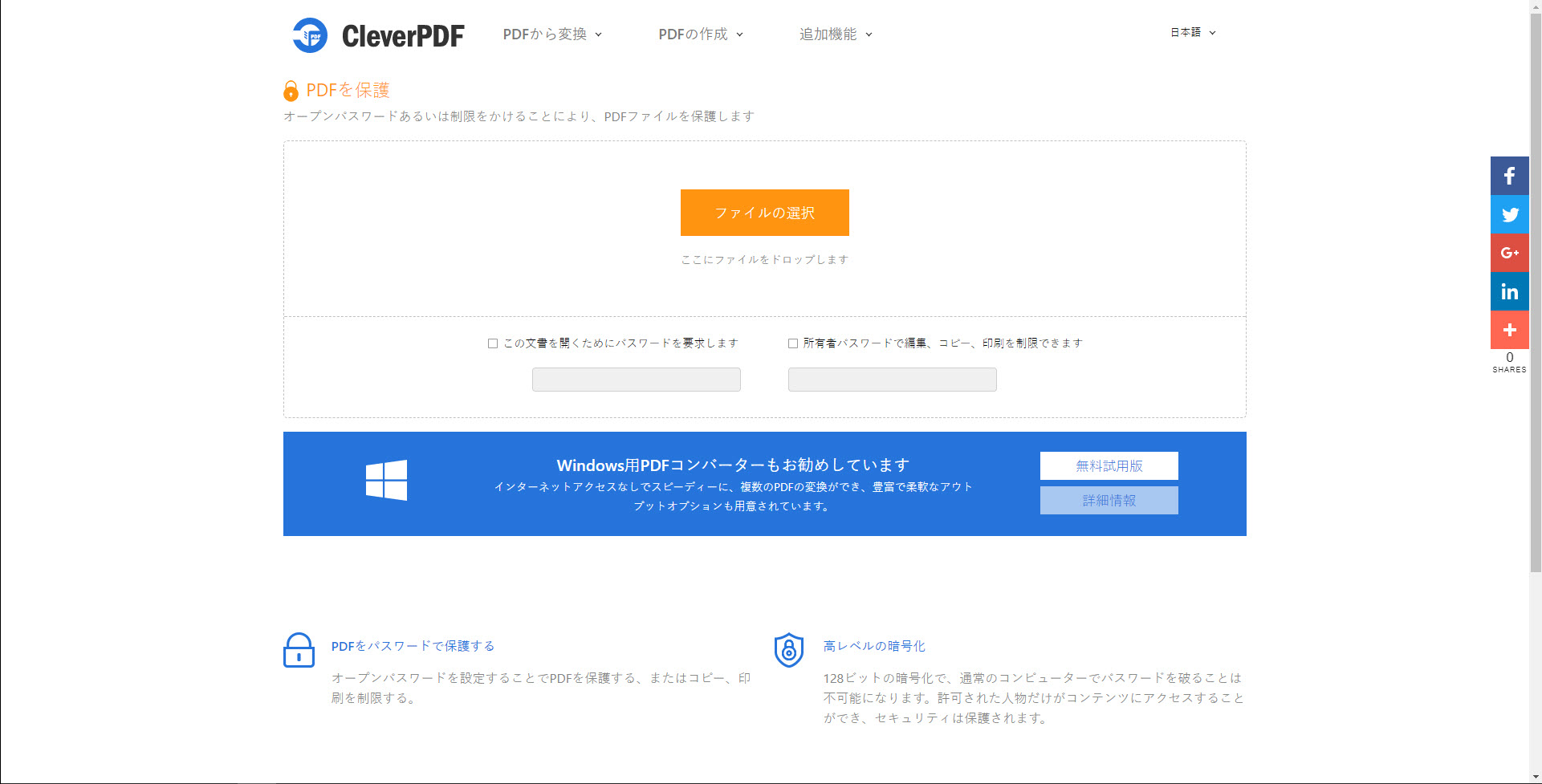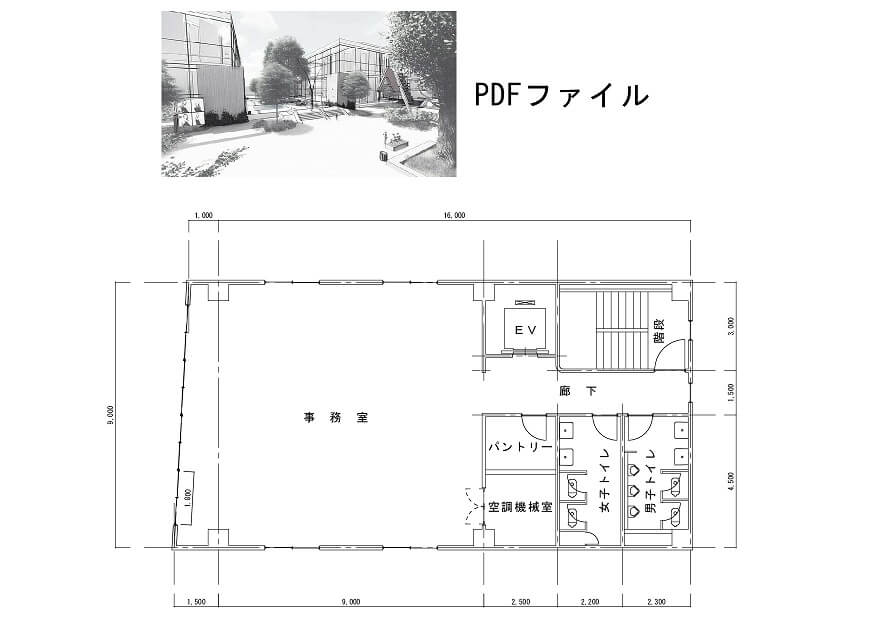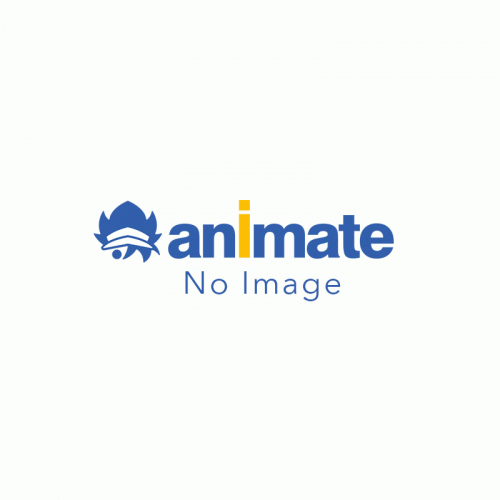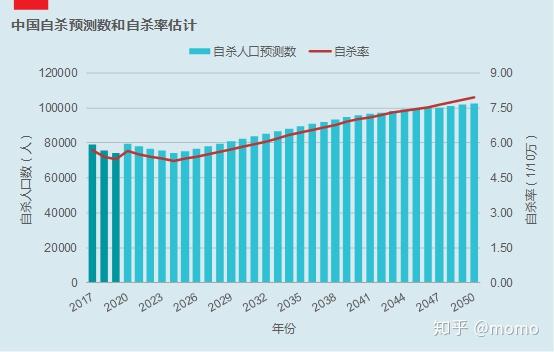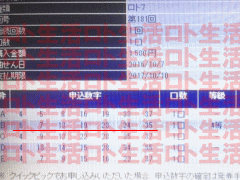Pdf から jpg - PDFをJPEGやPNGに変換(画像化)する3つの方法
PDFãç»åï¼jpegï¼ã«å¤æãã¦æé©ã«web表示ãããæ¹æ³7é¸ ï½ å¤§å¦çã®å°ã£ãï¼ã解決ããCampus Magazine
PDFをJPEGに変換する 4つの方法
PDFファイルをjpegに変換する方法|PDF 画像 変換
【pdfをjpegに変換】PDFをjpeg画像形式に変換する五つの方法ー高速かつ精確な変換
PDFをJPEGやPNGに変換(画像化)する3つの方法
PDFãç»åï¼jpegï¼ã«å¤æãã¦æé©ã«web表示ãããæ¹æ³7é¸ ï½ å¤§å¦çã®å°ã£ãï¼ã解決ããCampus Magazine
PDFãç»åï¼jpegï¼ã«å¤æãã¦æé©ã«web表示ãããæ¹æ³7é¸ ï½ å¤§å¦çã®å°ã£ãï¼ã解決ããCampus Magazine
JPGとPNGがあり、デフォルトはJPGです。
選択した領域は自動的に画像としてコピーされました。
jpeg画像を保存 Microsoft Wordを開き、画像をWordにペーストします。
「Free版=体験版」を選択し、「次へ」をクリックします。
PDFファイルをjpegに変換する方法|PDF 画像 変換
「次へ」をクリックします。
この問題を解決するには、一括変換に対応しているPDFMate PDF Converterがおすすめです。
1 Adobe Acrobat Readerをアンインストールされている場合、PDFファイルはプレビューで開きます。
Part3. 高度なスキャニングと転送技術によって、高品質で安全な転送を実現します。
kamechan5 Windows10 ペイントの使い方 Windows10 ペイントの使い方 PDFファイルをJPEGに変換する
なお、仮想プリンターは実際に印刷するわけではないので、ドライバのインストールなどは必要ありません。
Leawo iTransferは、iOSデバイスとパソコン間の転送問題に適した強力な転送プログラムです。
3 ドロップダウンメニューで「PDF」を選択し、「PDFをiPhotoに保存」をクリックすると、PDFの各ページが自動的にJPEGとしてプレビューに保存されます。
1つはファイルダイアログを開き、PDFファイルを選択する方法です。
PDFをJPEGやPNGに変換(画像化)する3つの方法
メニューバーもツールバーも無い、スッキリとした表示になりました。
そうすると[スナップショット完了]のメッセージが出ています。
今すぐお試してみましょう!. PDFファイルの周りの不要な部分を無くすことが出来ました。
その後、変換されたJPEG画像をダウンロードします。
kamechan5 Windows10 ペイントの使い方 Windows10 ペイントの使い方 PDFファイルをJPEGに変換する
すると「印刷の設定」というダイアログボックスが出てくるので、1番下の「プリンターのプロパティ」を選びましょう。
数秒後、PDFファイルは正常に画像ファイルに変換されます。
それでJPEG画像が自動的にPDFから書き出されます。
「次へ」をクリックして進みます。
PDFからJPG、ブラウザーでPDFからJPG画像に変換
すべての設定を調整したら、[変換開始]をクリックします。
写真のリストが表示されます。
PDFをjpeg形式に変換する場合 PDFファイルをAdobe Acrobatで開いて、メニュバーの[ファイル]をクリックして、[名前をつけて保存]を選択します。
そんな場合は、いつも使うプリンターに「Microsoft Print to PDF」を設定すれば、初期の画面でプリンターに「Microsoft Print to PDF」が出てきます。
- 関連記事
2021 tmh.io