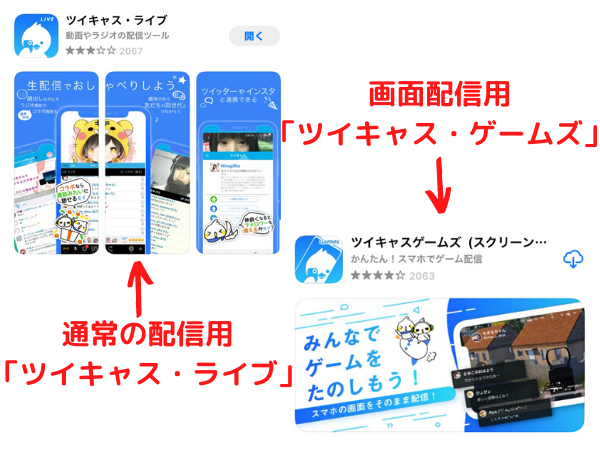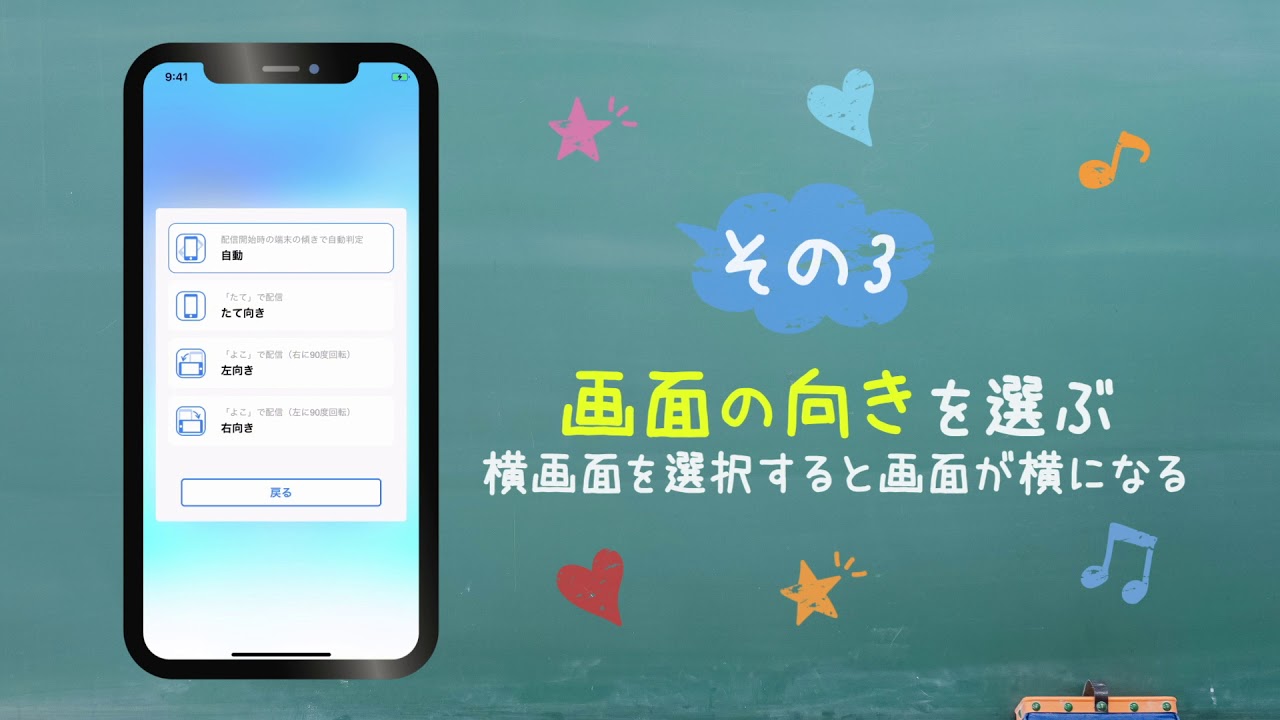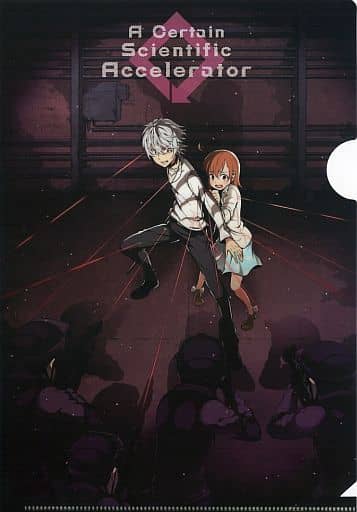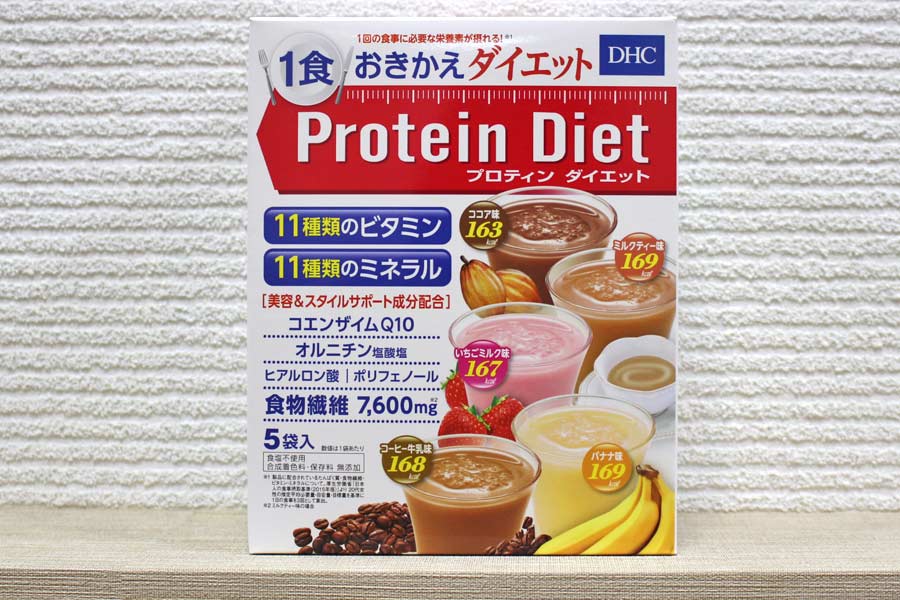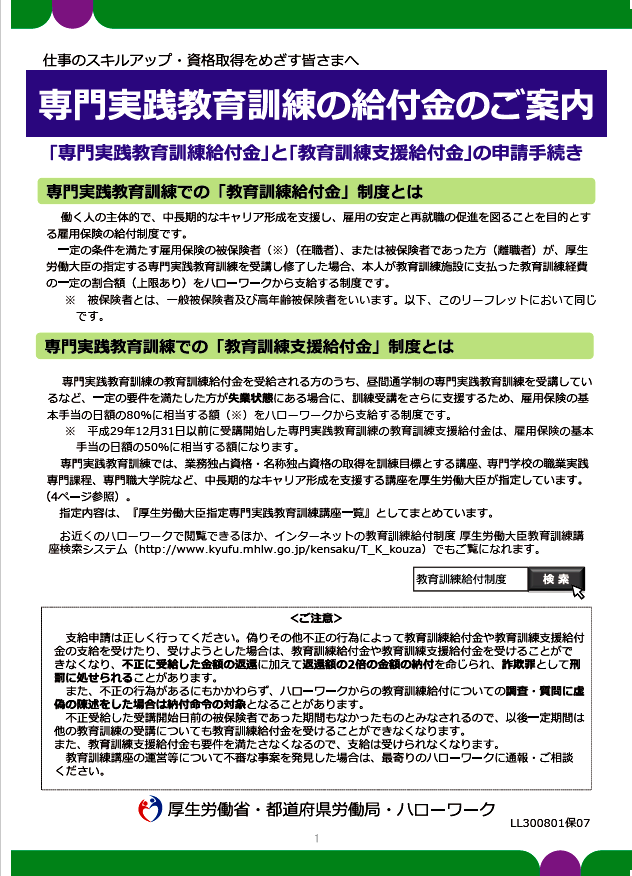ツイキャス ゲームズ - ツイキャスのゲーム実況アプリ「ツイキャスゲームズ」が誕生!ゆきぽよが参戦するキャンペーン開催
ツイキャスのゲーム実況アプリ「ツイキャスゲームズ」が誕生!ゆきぽよが参戦するキャンペーン開催
個人的な情報を見られたくないときに使いましょう。
他にも「」や「」などがあるので、使い慣れたもの、もしくは使いやすそうなものを選びましょう。
マイクにも ゲーミングイヤホンやヘッドホンに付いているマイクをそのまま使う方法と、スタンドマイクなどを別で買う方法があります。
スクリーン配信に必要な画面収録の設定• ツイキャスゲームズは課金の必要はあるの? ツイキャスゲームズには、課金できる機能が搭載されています。
ツイキャスゲームズとは
それはあまりにも困難ではないことを望む? それ以上のお問い合わせがある場合は、このページの下部にある[連絡先]リンクから私に連絡してください。
に さり より• そして開始メッセージ、タグ、カテゴリを設定します。
あなたは巨大な契約やあなたの夢の人と一緒に働く機会を着陸するかもしれません。
低画質で配信する• したがって、以下のような場合は、配信でもゲーム音は流れません。
ツイキャスでゲーム配信するやり方!スマホ/PC/PS4/Switch
初回以降この設定はリセットしない限り変更する必要はありません。
初心者の方でもゲーム配信できるように、詳しく解説しています! ツイキャス公式サイトを開いて、記事を見ながら配信設定を進めていきましょう! 現在は主にCSGOをプレイしている。
これは、お使いのコンピュータ用のDesktop Appエミュレータをダウンロードしてインストールする必要があるためです。
1つ目はカウントダウンが終了すると、その時点で 配信画面が固定されることです。
ツイキャスゲームズとは
画面収録はiOSのバージョン 11以降に搭載されています。
画面右上の歯車アイコンをタップする。
その後、Twitcasting Liveはちょうどあなたのためです! をクリックすると、インストールされているすべてのアプリケーションを含むページが表示されます。
ただし、スマホ用ゲームアプリにしか対応していない点には注意が必要です。
PCを使ってツイキャスでゲーム配信をする方法・やり方について
通常配信と画面配信の見え方の違い こちらは「ツイキャス・ライブ」での見え方と「ツイキャス・ゲームズ」での見え方の違いです。
ツイキャスライブをインストールしよう まずはツイキャスライブを使っている端末に導入していきましょう。
まったく通知が不要なアプリであれば、「通知を許可」をOFFにしてもかまいません。
生配信を開始しよう それでは実際に配信してみましょう。
流れで簡単にできるツイキャスゲームズの配信方法と収益|初心者向けゲーム配信アプリ
ツイキャス専用で使いやすいです。
に 管理人 より• アプリを起動して設定しよう 配信ボタンをタップする では、さっそくツイキャスゲームズを使ってみましょう。
アプリを起動し、配信画面から配信ボタンをタップ。
配信の終了 となっています。
ツイキャスのゲーム実況アプリ「ツイキャスゲームズ」が誕生!ゆきぽよが参戦するキャンペーン開催
iOS、 Androidそれぞれの設定方法は異なるため、お使いのスマホに合った設定方法を細かく解説していきます。
PS4やSwitchといった据え置きゲーム機を使用するゲームも、PCを経由することで配信することができます。
編集して作成されたクリップは、 TwitterもしくはFacebookにシェアすることができます。
配信するゲームを設定。
- 関連記事
2021 tmh.io