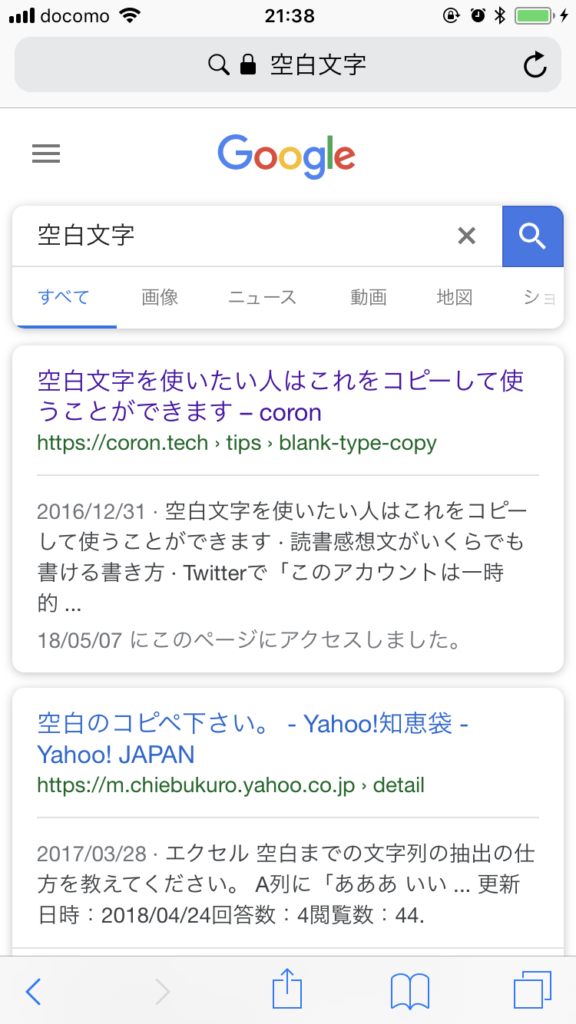Excel 開発 タブ - Excel環境(「開発」タブ)
エクセルの開発タブを表示する方法|Office Hack
Officeのインストールディレクトリに、SELFCERT. [コントロール]タブをクリックし、[リンクするセル]をクリックして、セルE2をクリックして設定し[OK]ボタンをクリックします。
標準モジュールを追加し、下記のコードを貼り付けます。
Close End If End Sub ここまでやったら「VBAProject」のプロパティから、パスワードを設定しましょう。
もし、この項目のチェックが「オフ」ならば「オン」にしておく。
[開発] タブを表示する
開発タブが表示される リボンの上のところに、「開発」のタブが表示されたことを確認します。
1つ例を挙げて紹介します。
「End Sub」 最後は、End Sub で終わります。
「Excel のオプション」から「リボンのユーザー設定」の中の「開発」をクリックしてチェックします。
【エクセル】VBA、マクロに関するショートカットキー(Win・mac)
スクロールバーの作成 ダウンロードしたファイルの「スクロールバー」シートを表示します。
今回の並び替えの目的は、「地域ごとにどの品番がいちばん売れているかを知る」ことです。
左枠の[リボンのユーザー設定]をクリックしてください。
XML コマンドを使用する。
Excel環境(「開発」タブ)
「マクロの記録」機能で、マクロを作成できます。
電子署名には、公的な証明機関から認証を受けた「電子証明書」(デジタル証明書とも呼ばれる。
さらに、そのオプションボタンをセルB10くらいにコピーして、文字を「ぜんまい」に変更します。
名前の定義の参照範囲はOFFSET関数を使って、A列にデータを追加すると自動で参照範囲が広がる式を入力しています。
Excelシートを更に便利にするフォームコントロール
意外と複雑な操作はないことが、わかったのではないでしょうか。
この場合、ブックを開くと、下の画像のように表示されます。
Excel for Microsoft 365 Outlook for Microsoft 365 PowerPoint for Microsoft 365 Visio Plan 2 Visio Professional 2019 Visio Standard 2019 Visio Professional 2016 Visio Standard 2016 Visio Professional 2013 Visio 2013 Visio 2010 Visio Standard 2010 Excel 2019 Outlook 2019 PowerPoint 2019 Excel 2016 Outlook 2016 PowerPoint 2016 Excel 2013 Outlook 2013 PowerPoint 2013 Excel 2010 Outlook 2010 PowerPoint 2010 既定 では [開発] タブは表示されませんが、リボンに追加できます。
「応用・裏技テクニック」などの紹介もあるので、Excel についてもっと知りたい方にも、ぜひおすすめしたいサイトです。
Excel(エクセル)プルダウンの使い方! 追加・連動・複数選択・解除の方法 [エクセル(Excel)の使い方] All About
STEP1 [開発]タブをクリックし、[マクロの記録]をクリックします。
ここでグループの設定をします。
自分用の証明書を作成する そこで、自分用の証明書を作成しよう。
アドインを保存した後、マクロを作成したブック自体は不要なので、消してしまってもよいが、何かあったときのためにブックとして保存する場合には「マクロ有効ブック(. また、このアドインの保存先を変更してはいけない。
Excel 開発タブを非表示にしてVBAやマクロを変更させない方法
空白のブックを開いた場合には、VBEでマクロを登録する。
この操作をマクロで記録させるとします。
後で行う設定に必要なので、自分のアドインの保存場所を覚えておく。
STEP1 下の画像のように、通常の状態では、リボンには[開発]タブが表示されていません。
エクセルの開発タブを表示する方法|Office Hack
セルB3には、F3からF12の中から、セルA3の番号のものをINDEX関数で表示します。
「データ」タブにある「データの入力規則」をクリック• 中でも表計算ソフトと呼ばれるExcel は、データを管理する上でも、仕事上欠かすことのできないソフトです。
STEP2 そうすると、[マクロ]ダイアログボックスが表示されます。
まず、セルB2 からセルB15 までを選択しましょう。
- 関連記事
2021 tmh.io


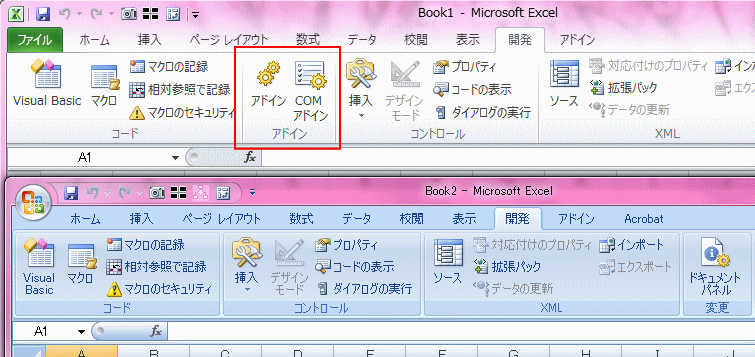
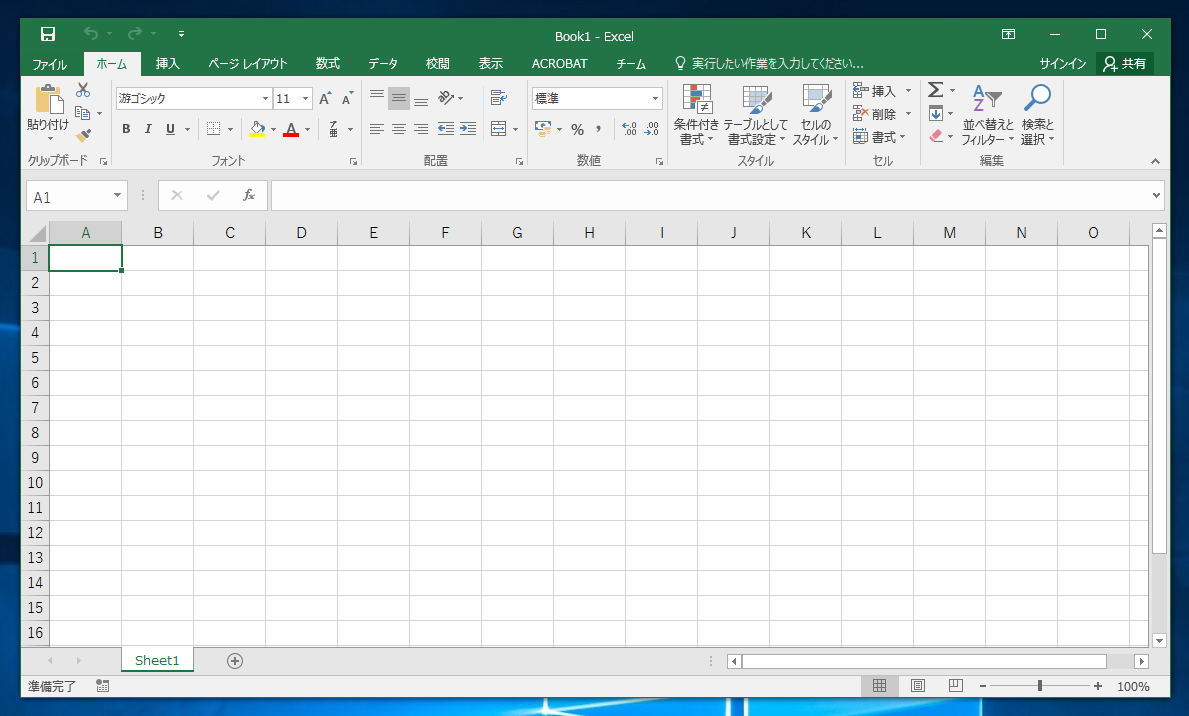

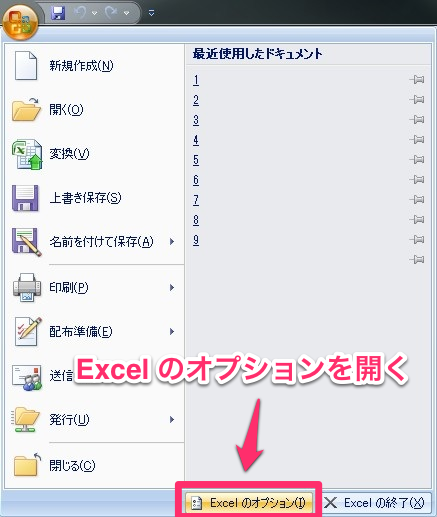
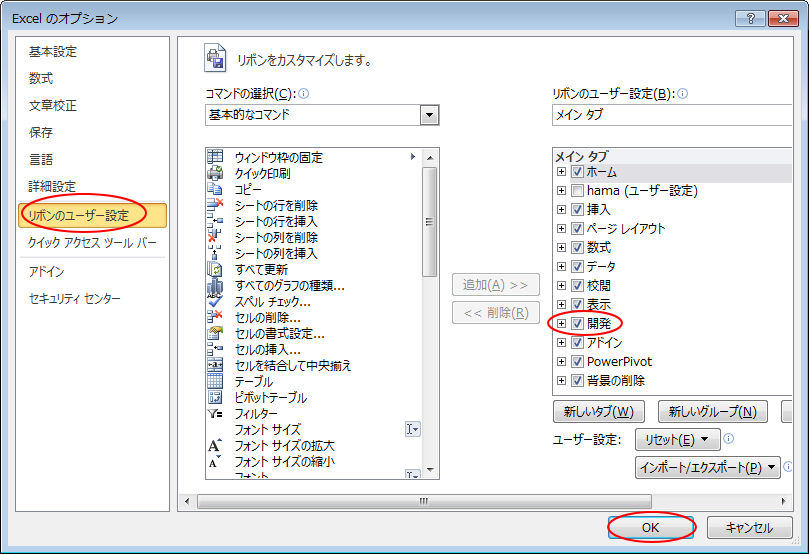

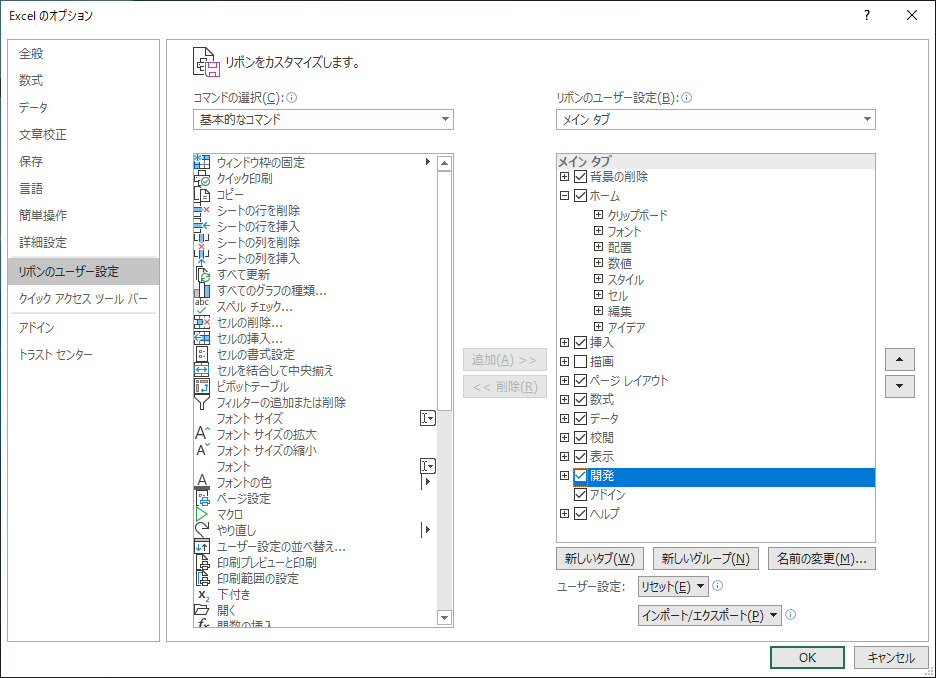

![開発 タブ excel [開発] タブを表示する 開発 タブ excel 【エクセル2007】開発タブの表示方法](https://bunkyudo.co.jp/wp/wp-content/uploads/2019/06/image5-2.png)