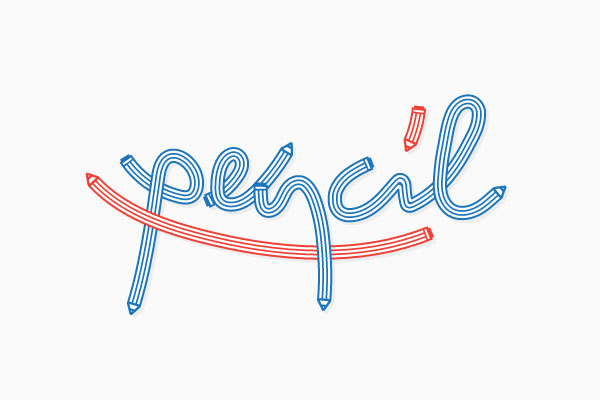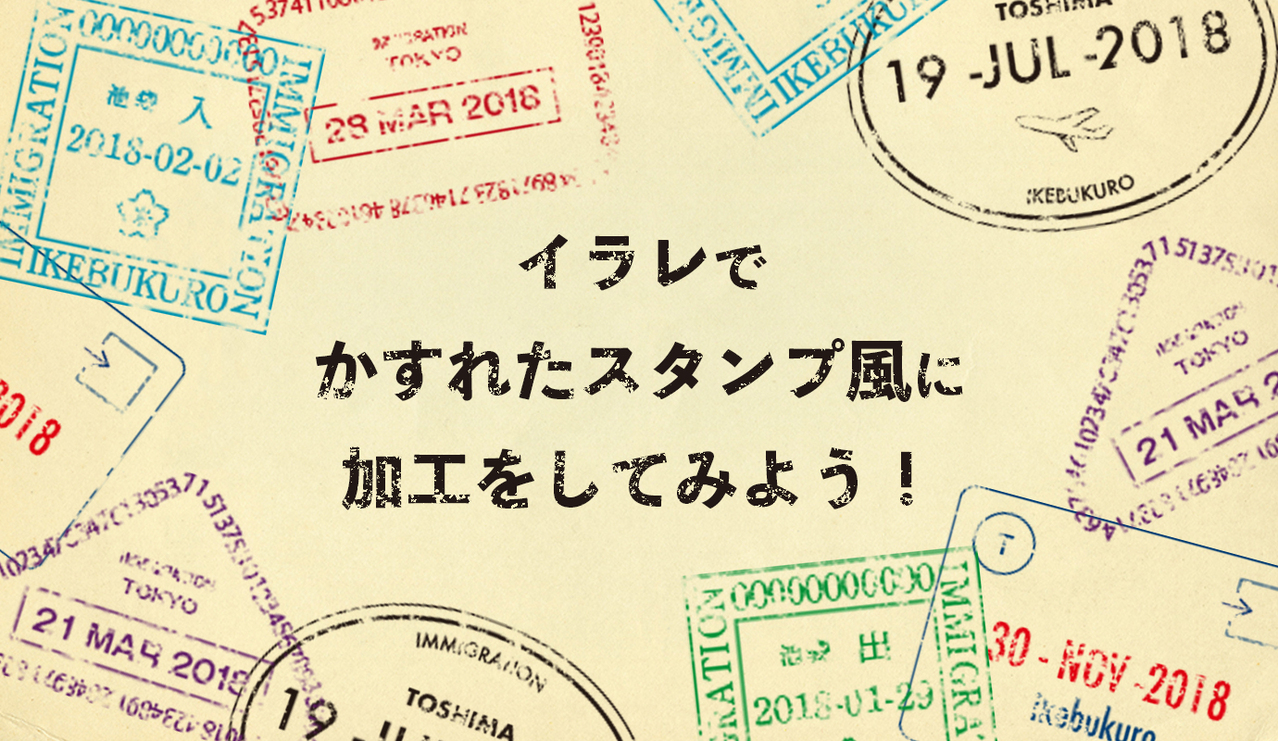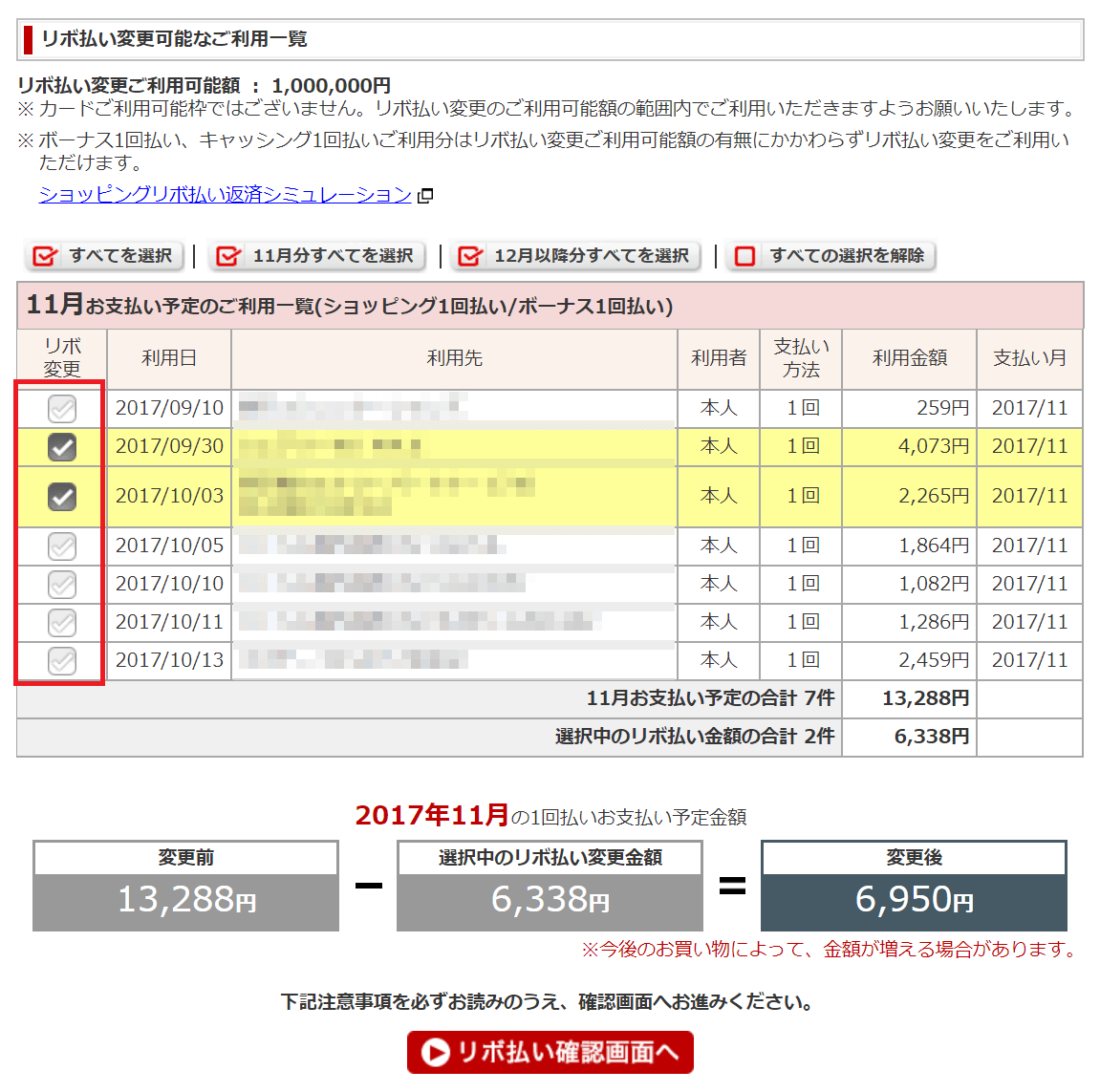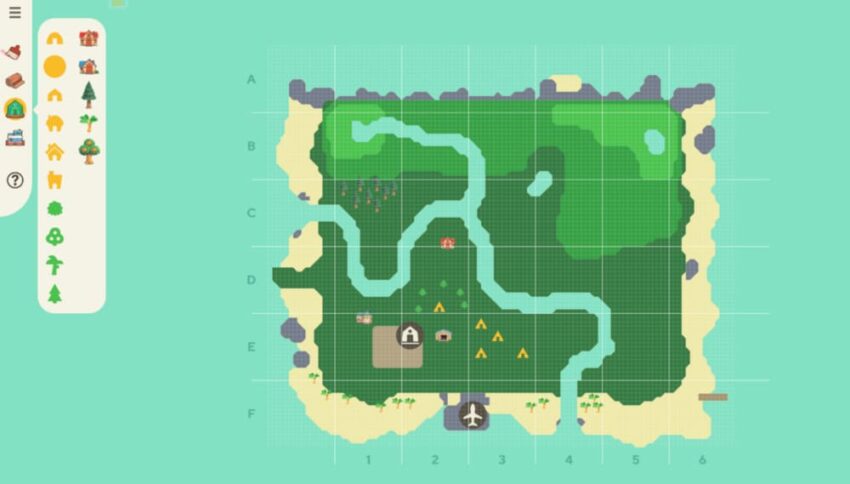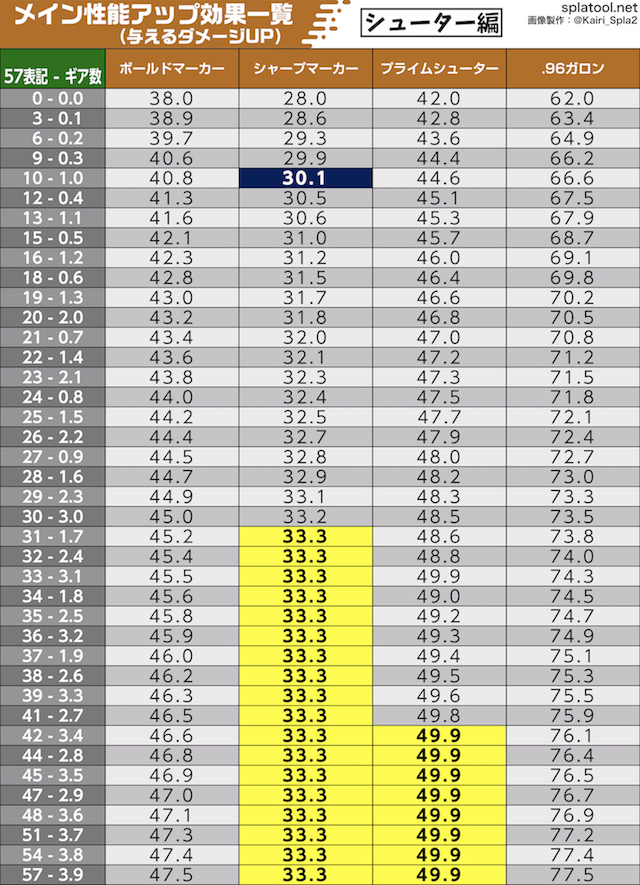イラストレーター 文字 加工 - Illustratorで日本語文字を加工してロゴを作る!文字の繋げ方
Illustratorでデザイン、すごいテキストエフェクトの作り方チュートリアル50個まとめ
初めての方にもオススメの簡単チュートリアル。
ドロップシャドウの調整画面が開きますので、影のぼかしサイズや不透明度などを設定し、OKをクリックします。
パスファインダー>合体で繋げたい部分を合体させる これで完成です。
文字の太さによっては完璧に繋ぎ目が合わない事もあるので、この時点では極力合わせる事を意識しましょう。
Illustratorで日本語文字を加工してロゴを作る!文字の繋げ方
押し出し・ベベルとは異なり、文字の形に制限はなく OやCなどの丸い文字を自在に加工することで 時間はかかりますが、より美しい立体効果を作成できます。
過去8年分のテキストエフェクトを総まとめしたエントリーはこちら。
袋文字のパターン 塗り・線 6px ・線 11px のアピアランス設定です。
角が丸いフォントはあるけど、可愛くなりすぎてしまってコーポレートロゴに合わない……。
Illustratorでデザイン、すごいテキストエフェクトの作り方チュートリアル50個まとめ
選択ツールで、文字と配置した画像を選択します。
ラフな文字の完成です。
行間隔の設定 オブジェクトを選択します。
「選択ツール」で「双」と「子」をそれぞれ移動させます。
目を引く文字デザインの作成方法:初級編
丸みを帯びたレターフォームの場合、を使用して色の遷移を組み込むのとベストな結果を得ることができます。
文字同士の繋ぎ目であるアンカーポイントを削除して文字が繋がりましたが、若干違和感が残る場合があります。
This website uses cookies to improve your experience while you navigate through the website. 自分で自由に変形する 次に、文字を自分で自由に変形する方法を説明します。
イラストタッチで描かれたホラー系テキス加工チュートリアル、Tシャツロゴなどにもよさそうです。
【Illustrator】グランジを使って「かすれ表現」をする方法!ロゴに使える!
補足 ダイレクト選択ツールでは、パスの1点を選択してそのポイントを上下左右に自由に動かす事が出来るツールになります。
適用されます。
角の形状をマイターにして、比率を4に設定します。
選択ツール(V)で個々のベクターシェイプを選択し、カスタムスウォッチパレットまたはカラーメニューのカラースライダーで色を変更します。
タイトルロゴ作りに役立つ文字装飾パターン5選 チラシやアイキャッチに使い回しできる!
今回は、その中でも再現性が高く使い回ししやすいパターンを紹介します。
数値を小さくすると行間が詰まります。
丸みを帯びた文字 次に以下のような丸みを帯びた文字を作ってみましょう。
しかし、モニタ上では微妙な色の違いが立体感を感じさせるので、WEB用に使うと、クールなイメージのサイトに合います。
- 関連記事
2021 tmh.io