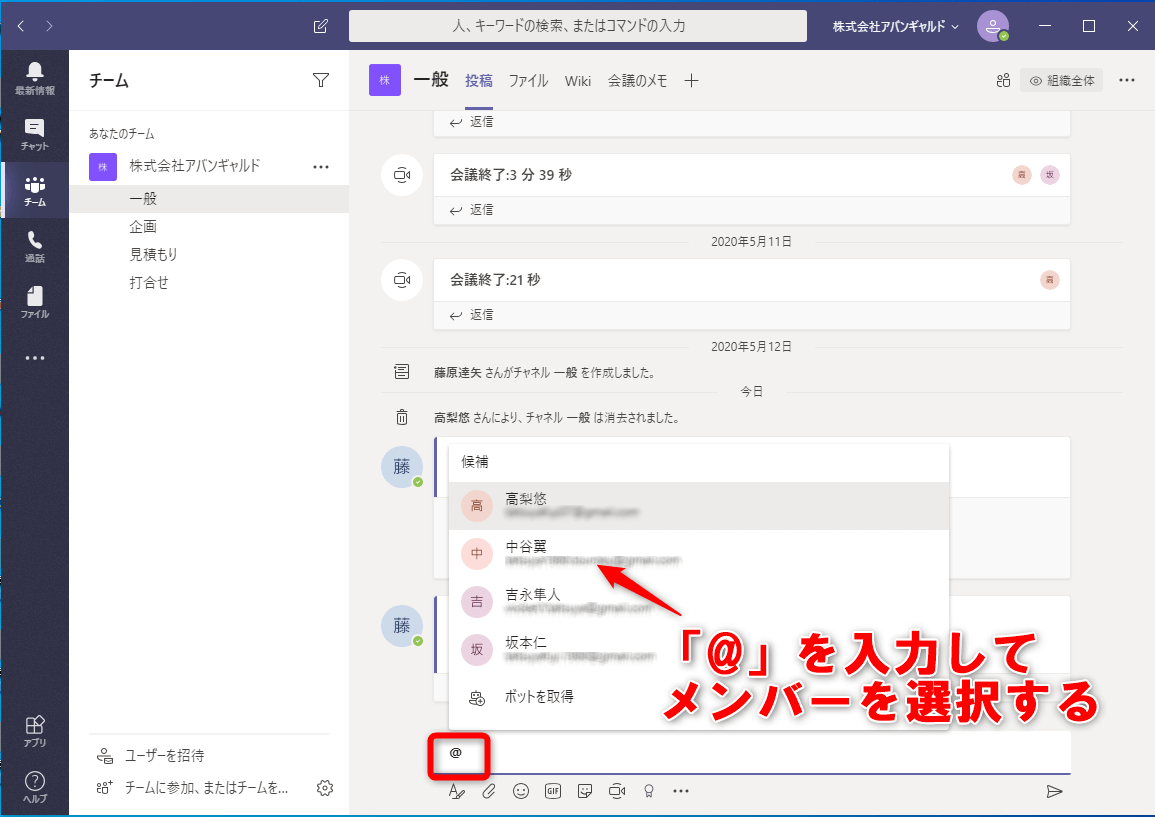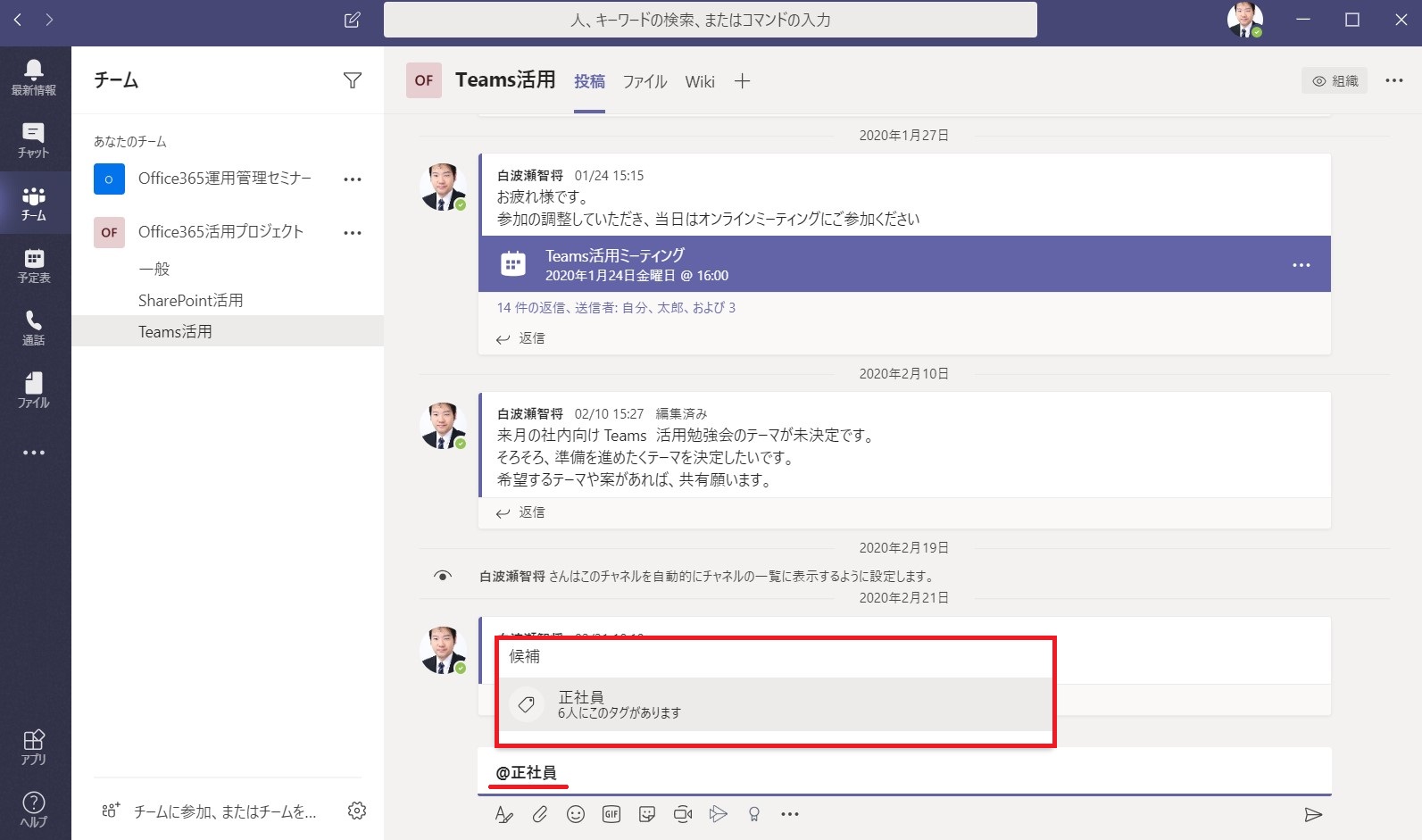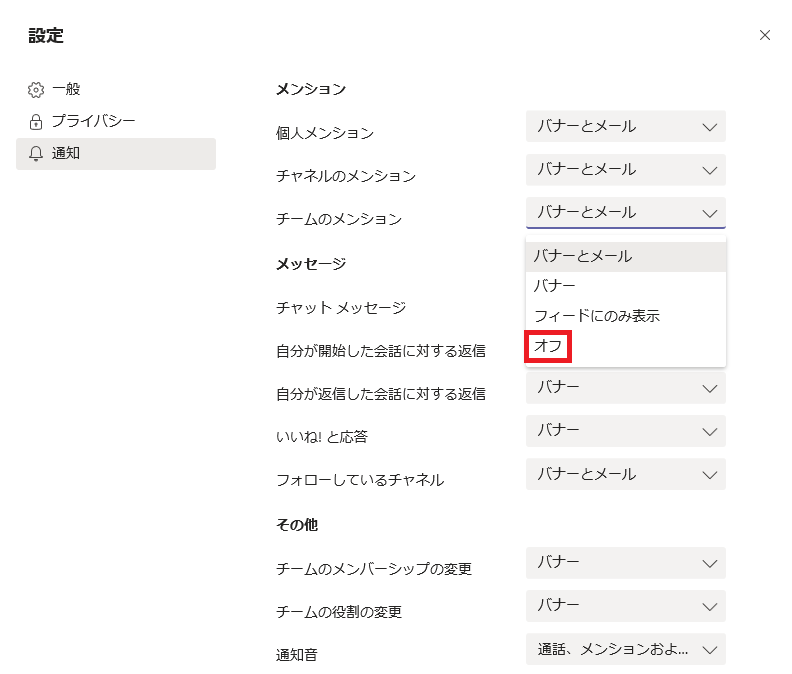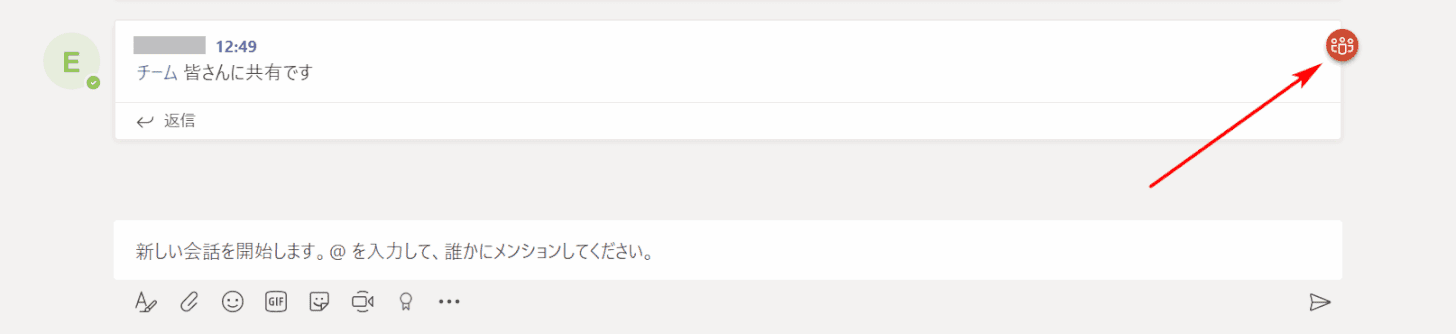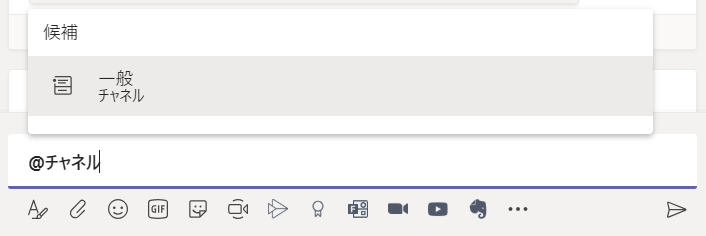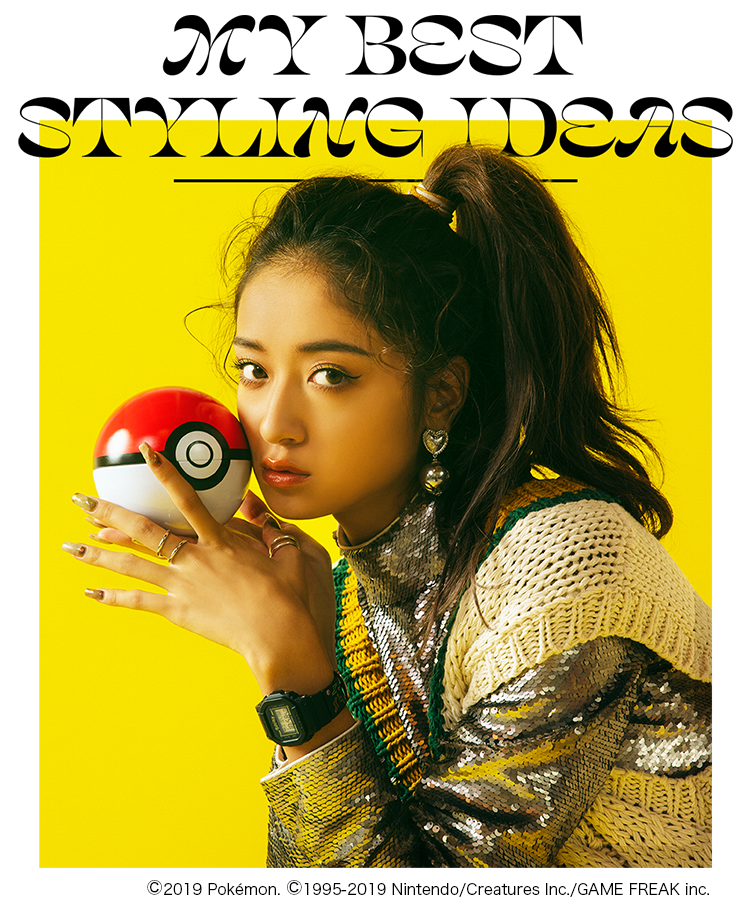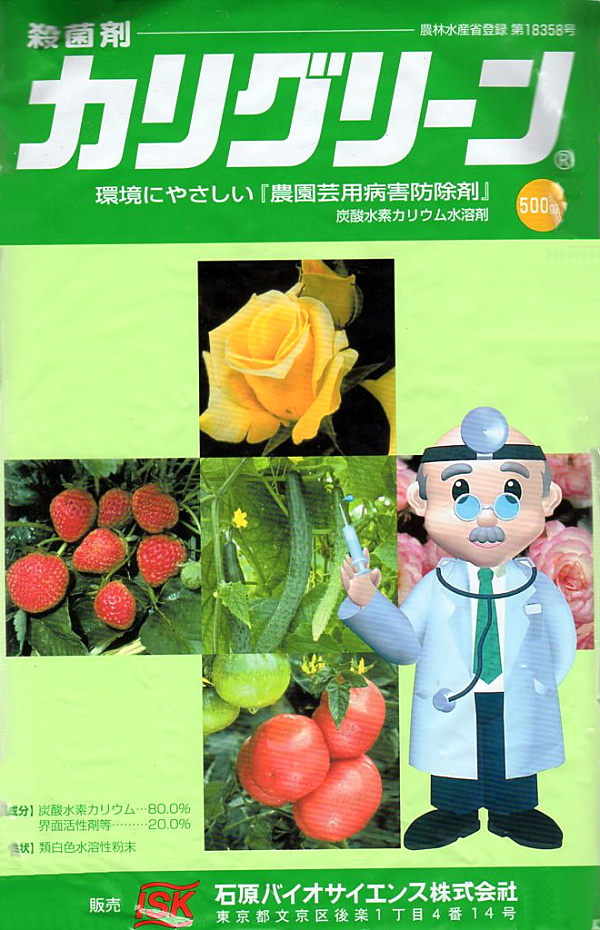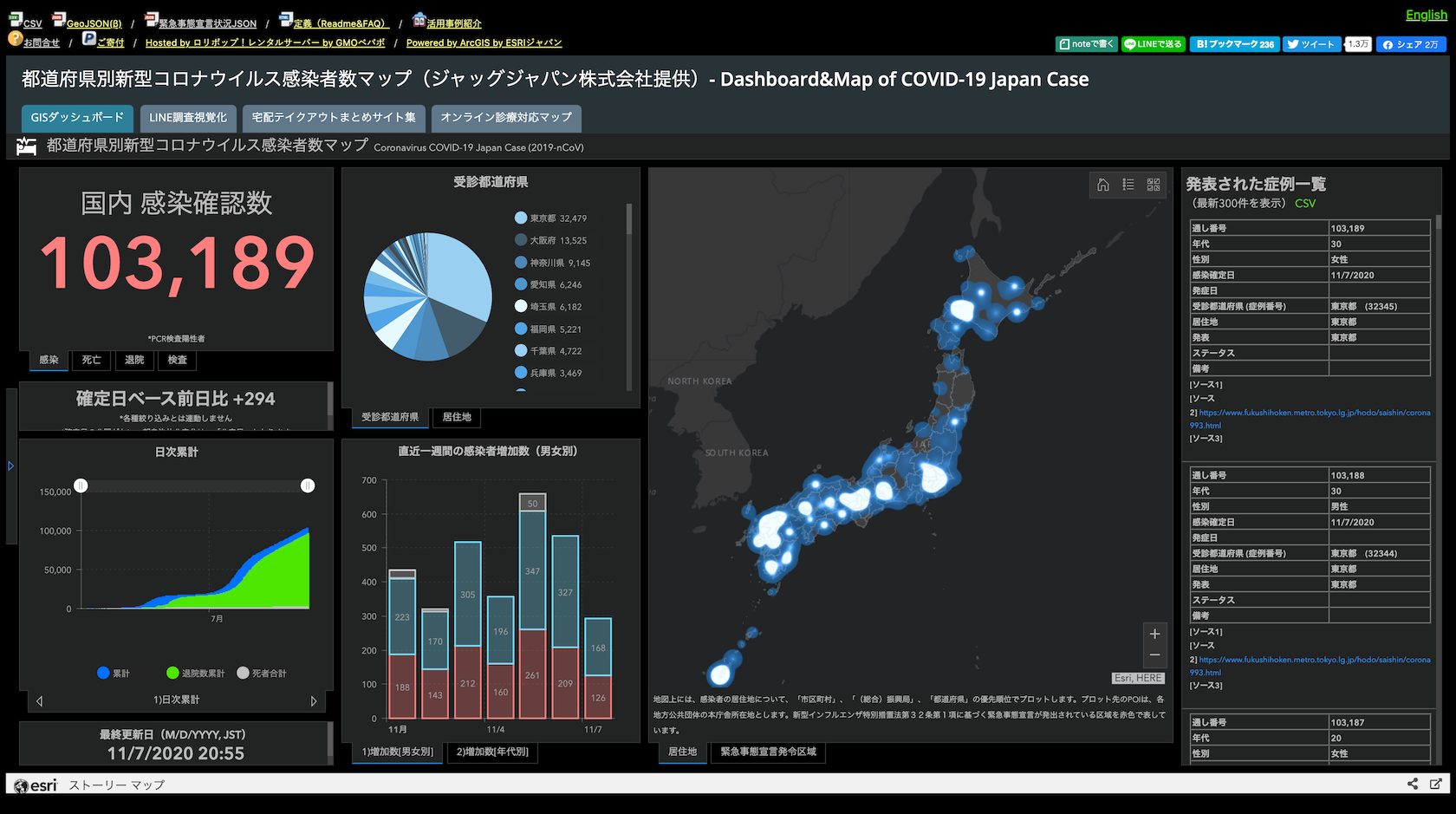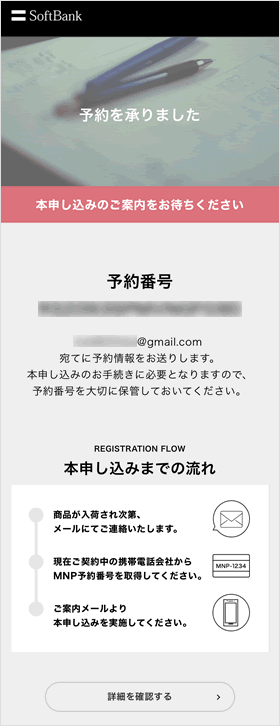チームス メンション - Microsoft Teams の通知(メンション)
Microsoft Teamsの「メンション」を活用する!
TeamsやOutlookで利用することができ、相手の注意をむけてもらう機能です。
・特定の個人(一人または複数)に対するメンション ・チーム全員(全体)に対するメンション ・チャネルを登録しているメンバー全体に対するメンション Microsoft Teamsの中のグループ単位である「チーム」と、 さらにその中の小グループ単位である「チャネル」を選んで、メンバーに対して通知を送ることができます。
そのユーザーへ通知することが可能。
チャットのミュート 全体設定でもチャットの通知設定はありますが、全体設定でチャットの通知をオフにしていると、各チャットでの通知をオンにしていても通知は届かないのでご注意ください。
Teamsのチャットでメンションする方法!個人からチーム、全員まで宛先の設定を解説
メンション付きメッセージを投稿する メンション付きチャットをPower Automateを使って投稿する場合は、[メッセージをフロー ボットとしてチャンネルに投稿する]アクションを使用します。
カテゴリー:. チャットにおいてメッセージに注目してもらいたい場合や注意を引きたい場合に、「@ユーザー名」のメンションをつけてメッセージを投稿します。
Teamsのメンション時の通知設定については下記の記事で手順を解説しています。
どのメンションを付与するかは、通知したいユーザーの範囲に応じて適切に設定しましょう。
Microsoft Teamsのメンションの使い方を基本から徹底解説!
または、メッセージの入力欄に「 」を入力すると「チャネル」に参加しているメンバーが候補として挙げられるので、そこから選択することもできます。
これらのツールを活用することにより、社内コミュニケーションを円滑に行うことができます。
設定の変更は「チーム」の管理者と各個人で行います。
チャットのメリットの一つは即時性ですが、Teamsでメッセージを受信していたのに気づかなかった、メッセージを送ったのに相手がなかなか気づかない、ということはないでしょうか。
Teamsで@メンションの使い方とは?個人/複数/全員など宛先別に解説|Office Hack
それぞれの方法について順番に説明します。
送りたい相手を選択してメッセージを送ります。
「 〇〇〇(ユーザー名)」を付けたメッセージを送信することでメンションされたユーザーはポップアップなどで通知を受けたり、通知からメンションされた会話に直接移動することが可能です。
チャネルのメンション 「 チャネル名 チャネル、 channel でも可 」の形で入力する。
Teamsで@メンションの使い方とは?個人/複数/全員など宛先別に解説|Office Hack
有効になっているかどうかは、 文字が青色になっているかどうかで判別可能です。
一般またはその他のチャネル名称をクリックして選び、そのチャネルごとにメッセージをやり取りする形態となる。
通知方法は「バナーとフィード」「フィードのみ」「オフ」から選択することができます。
チャンネル チーム内でスレッドを立ち上げることができます。
Teams の通知機能を使いこなす
com」にメンションします。
そしたら、キーボード上部の 「 」をタップ、 名前を入力、 候補の個人を選択。
メンションは予め組織内のルール取り決めが大切 便利なTeamsのメンションですが、あまりに頻繁に利用すると、通知があふれてしまいます。
「 」をつけてメンションをすると、「 」を含めてユーザー名の色が変わります。
Teamsで@メンションの使い方とは?個人/複数/全員など宛先別に解説|Office Hack
なお、Webブラウザ版はあらかじめデスクトップ通知をオンにする必要があります。
また、重要なメッセージとそうでないメッセージの区別がつきにくくなり、結果として重要なメッセージを見落としてしまう可能性も増えます。
各チーム メンバーに対して、チャネル名は太字で表示されます。
「返信」によって複数の会話が1つのスレッドとして管理され、チャネル内のコミュニケーションをまとまりとして読み取れるようになる。
Teamsで@メンションの使い方とは?個人/複数/全員など宛先別に解説|Office Hack
メンションを付けて送信をすることで、メールやアプリ上に通知が来るので、メッセージに気付かせやすくなります。
メンションの通知設定 メンションの通知設定を変更することができます。
個人メンションでは「バナーとメール」「バナー」「フィードにのみ表示」の3つから選べます。
こういったトラブルを防ぐのが「メンション」。
- 関連記事
2021 tmh.io