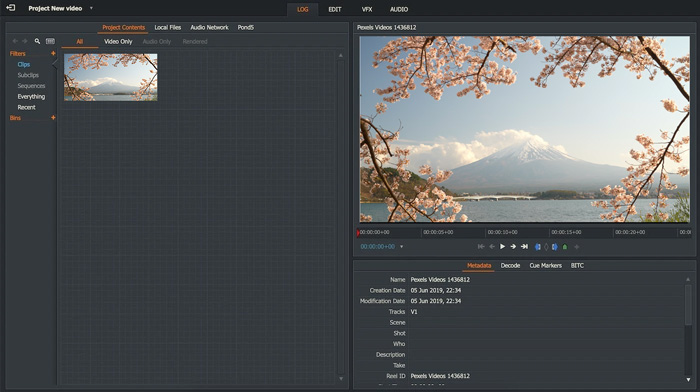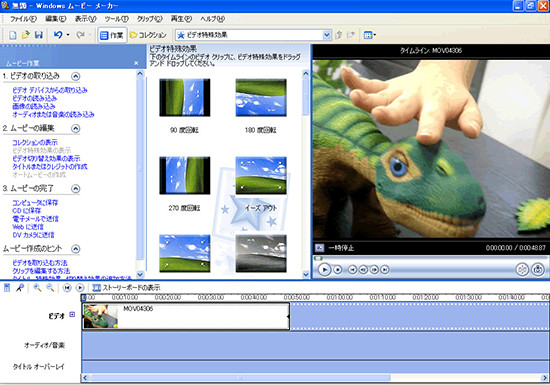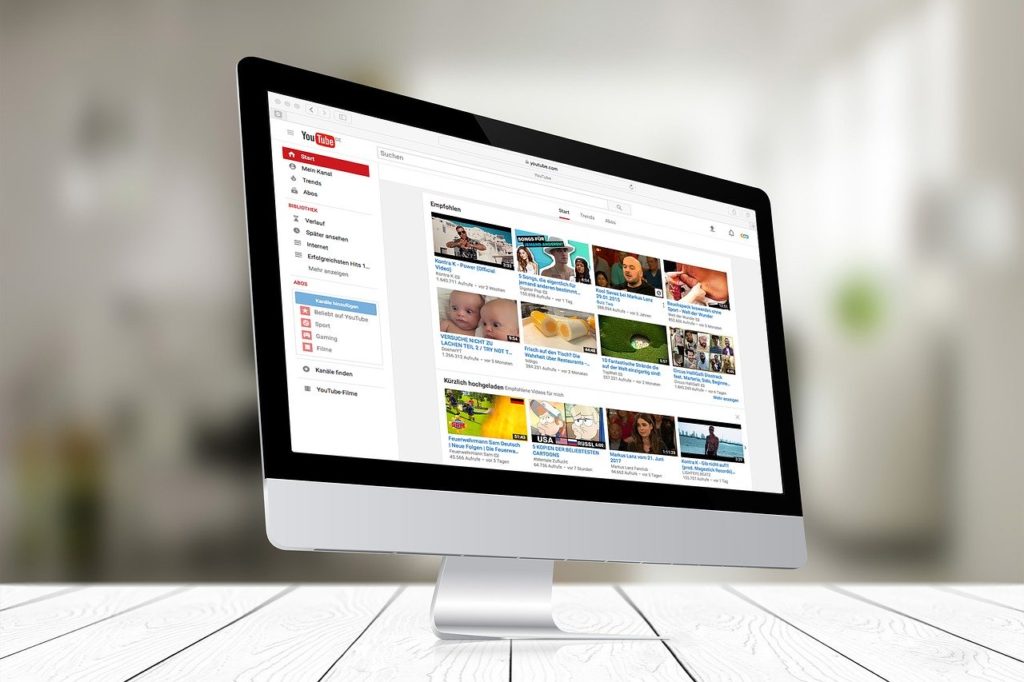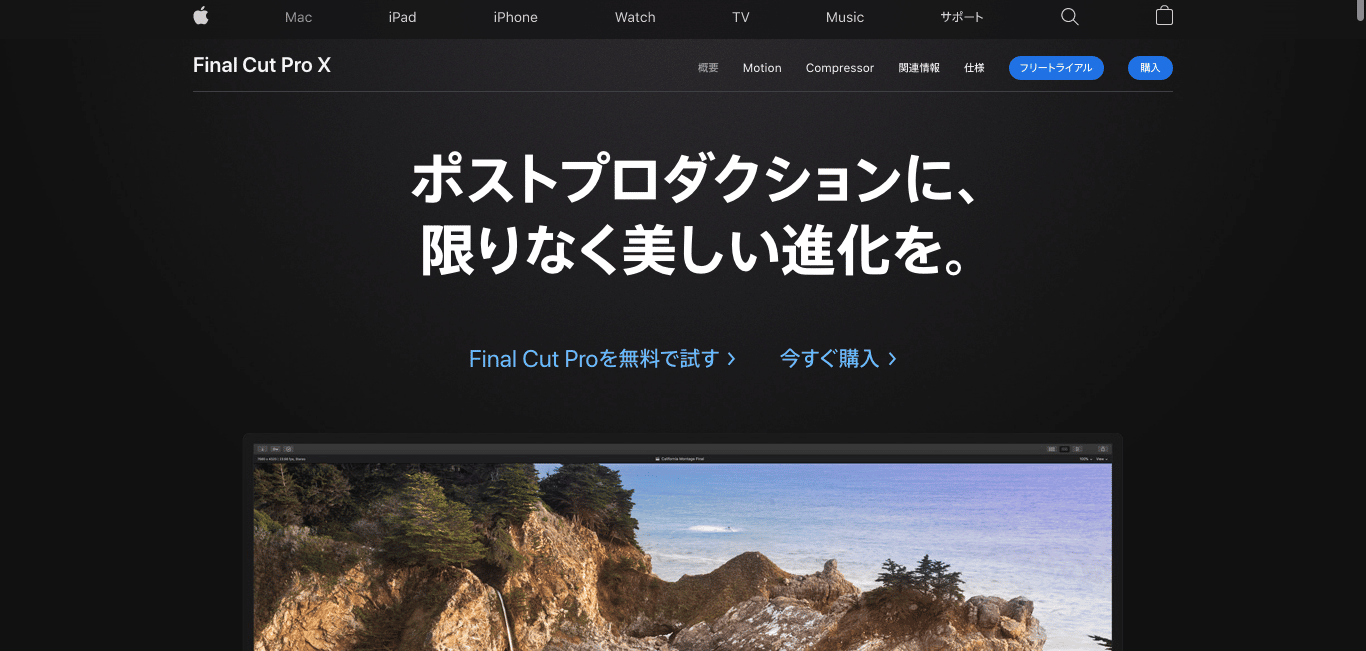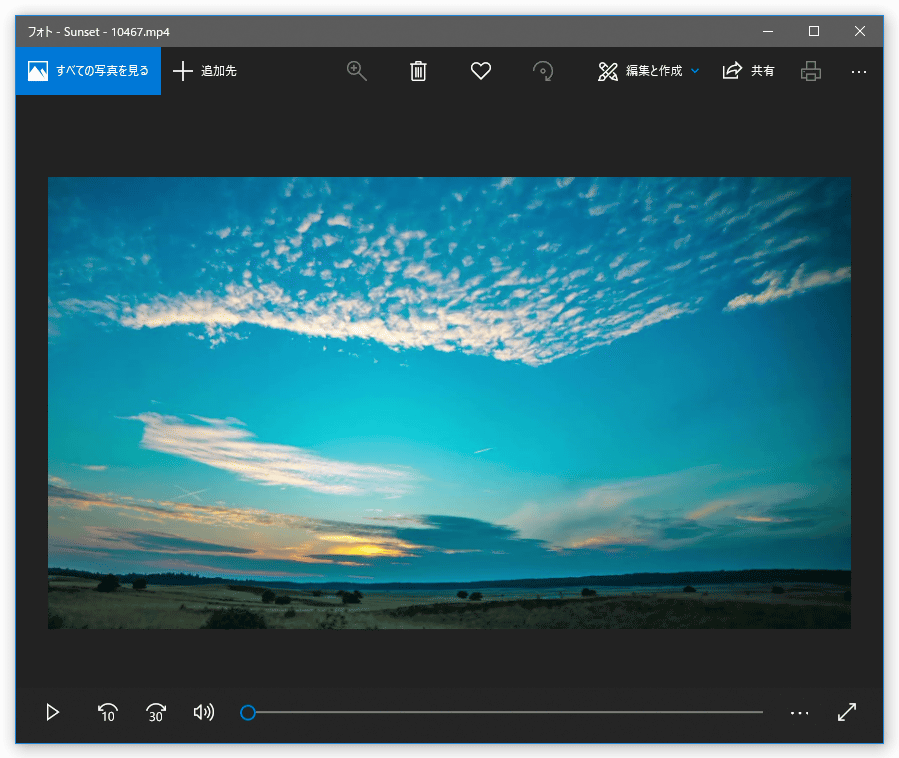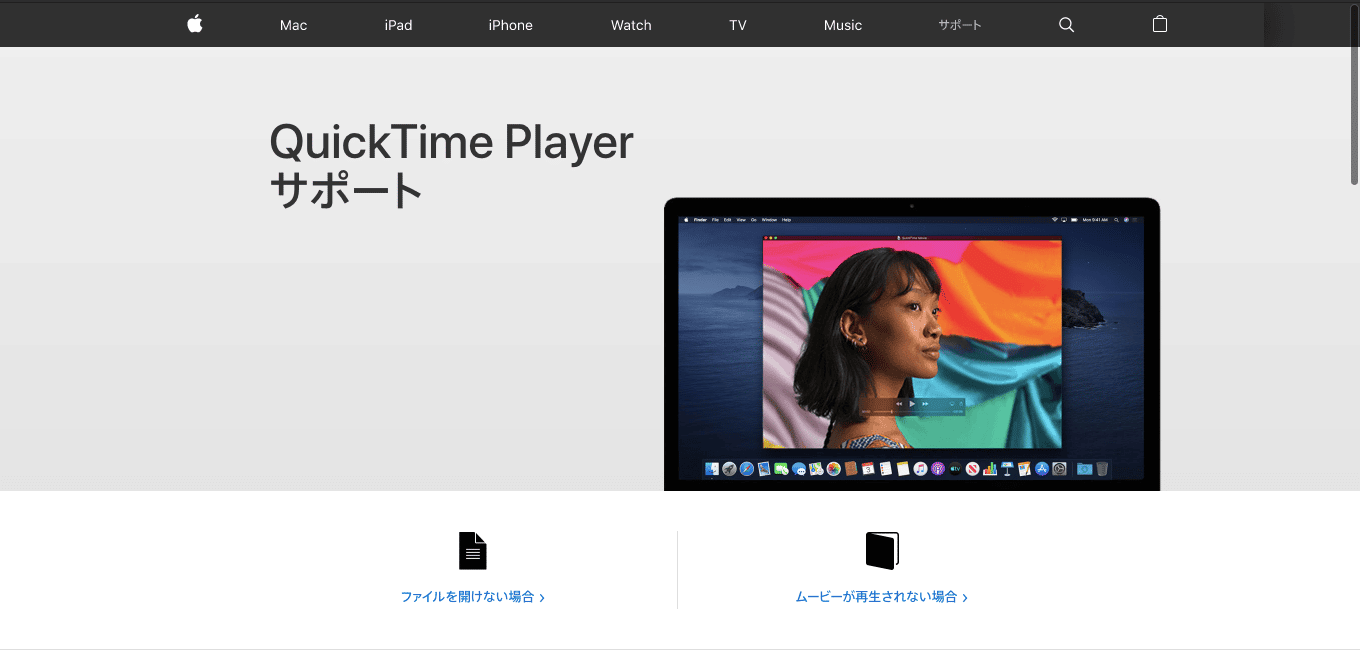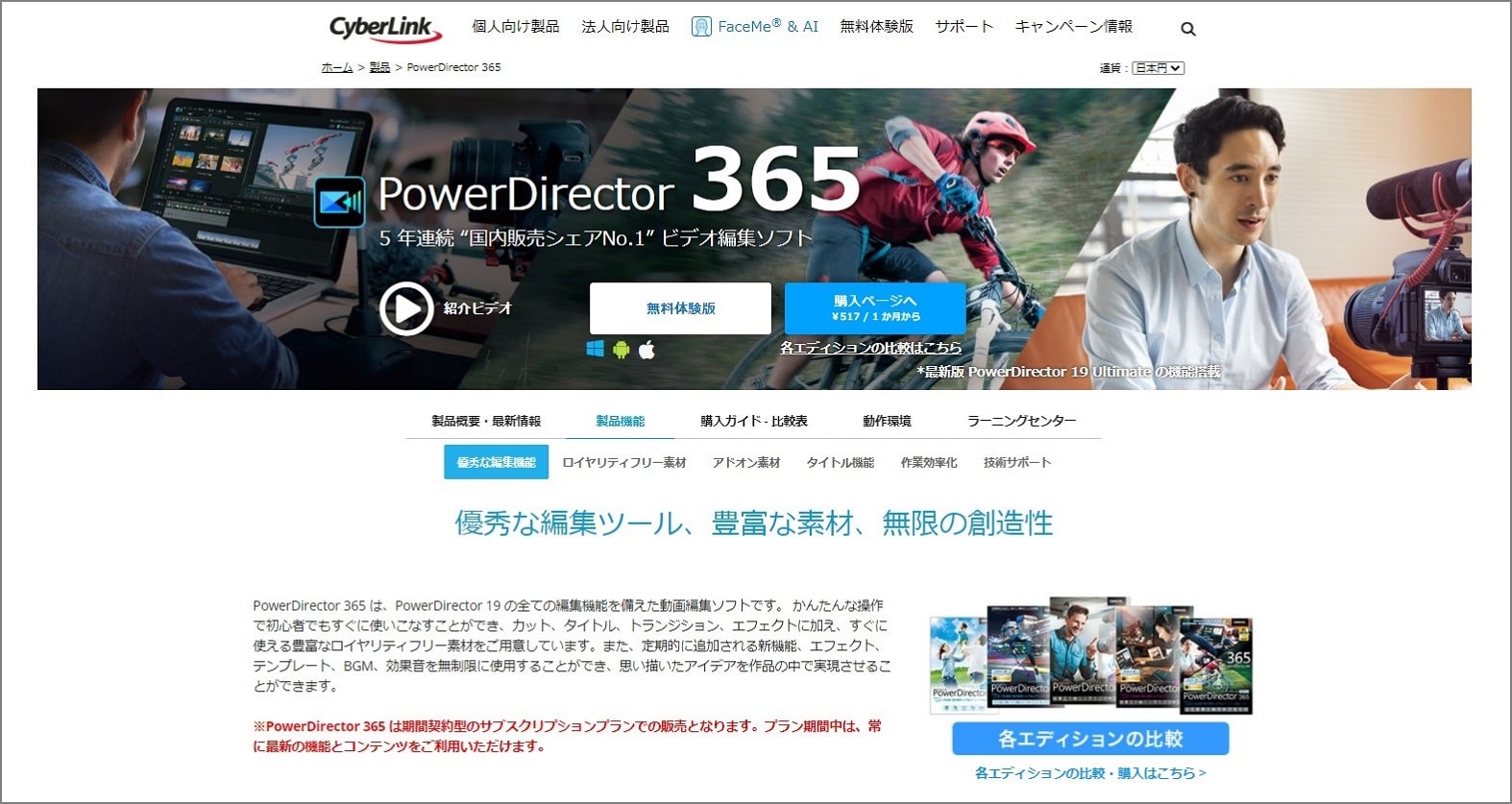Mp4 編集 - 【2021最新】MP4動画のサイズを変更する6つの方法
MP4動画を編集するテクニック (Windows & Mac)
MP4動画の音量が小さすぎる問題をお手軽に解決できます。
以上4つの Mp4編集フリーソフトを挙げてみましたが、それぞれのソフトを合わせてくれたら満足のいく編集ができるのに、なんて思ってしまいます。
我々は、初心者や愛好家のための有用なMP4編集ソフトWondershareのを紹介したいと思います。
複数のMP4動画を結合 このMP4編集で複数のMP4動画を結合したいなら、MP4動画をすべて追加してから、インターフェースの右下にある「一つのファイルに結合」にチェックを入れて、変換すれば結構です。
MP4編集フリーソフトおすすめ5選
srt)を選択し、「確認」をクリックします。
ここで他にどんな形式ファイルが使われているか具体的に紹介していきます。
TOP 1 - Aiseesoft フリー動画編集 は動画を回転、転倒、動画をクロップ、動画をクリップそして結合する機能を備えて、動画の周りの不要な黑縁を削除したり、動画を回転して、間違った再生方向を直したり、動画や音声をクリップそして結合したり、テキスト、イメージを追加して自分なりのウォーターマークを作成したりすることができます。
音量を調整すると、BGM・音楽ファイルの波形の形と色が変化するので、非常に便利です。
MP4編集フリーソフトのおすすめ人気ランキング6選:Windows10&Mac対応!
ショートフィルムのアニメーションタイトルやミュージックビデオのローリングクレジットなどが必要な場合は、 まず Essential Graphics パネルから作業を始めましょう。
MP4動画分割のほか、MP4動画をカット・結合してファイル形式やサイズ、フレームレートを指定して保存できます。
各ツールのスライダーと調整機能で、 正確な編集が可能です。
簡易な動画編集だけを扱えるので、ちょっとしたMP4編集をやりたい方にお薦めです。
Windows ムービーメーカーでMP4動画を簡単に編集
ここでは、一つの使いやすくて、超多機能のMP4編集ソフトをおすすめします。
このソフトでビデオとオーディオファイルのノンリニアビデオ編集を行うことができ、高解像度および超高解像度ビデオを含む多くのフォーマットにプロ品質のビデオ制作機能を提供しています。
OS Windows・Mac・Linux 編集レベル 上級者 ファイル形式 全てのファイル形式で可能 編集機能の豊富さ 豊富 shotcutの特徴や使い方については、下記の記事で詳しく解説しています。
また、 編集ボタンをクリックしてスライダーバーを使うと、 露出、 コントラスト、 ハイライト、 シャドウ、 色温度、 色合い、 バイブランス、 彩度などを調整できます。
Windows 10 の「フォト」を使い、動画をトリミングする
今タイムラインで、それぞれのトラックにドラッグ&ドロップします。
そして、出力設定に従い、編集されたMP4ファイルを見つけることができます。
プレビューウィンドウに表示された出力ビデオの画面を参考して、スライダーを使ってこれらのオプションを調整してください。
10 或いはそれ以上 TOP 2 - Windows ムービーメーカー Windows ムービーメーカーは、マイクロソフトが開発したビデオの製作・編集に使用するソフトです。
ムービーメーカーでMP4動画を編集・保存
MP4だけでなく、4KやH265などの大きいサイズ動画のカットや編集もできます。
MP4動画不要な部分をカット(トリミング)したり、映像に特殊な効果を追加したり、画面と画面の切り替え時における映像効果をかけることができます。
必要なら、適当なMP4編集アプリをダウンロードしてお試し下さい。
それほど高度な編集作業を行うことはできませんが、MP4動画を分割できるほか、動画ファイルのトリムやエフェクトを追加したり、クロマキーを合成したり、スローモーション再生で再生速度を簡単に変え足りすることもできます。
MP4 を編集する方法
MP4ビデオファイルの編集方法 1 FilmeにMP4ビデオをインポートする を開き、「16:9ワイドスクリーン」または「4:3標準」を選択して新しいプロジェクトを作成します。
パソコンではwindowsやMAC、Linuxなどがあります。
「」を使えば、MP4ファイルを簡単にWMV、AVI、MOV、することや、iPhone、iPad、Androidなどのモバイルデバイスでの再生、或いはに適合したフォーマットに変換することもできます。
タイムラインやトランジション、モザイクの追加など編集の幅は広がっていきます。
- 関連記事
2021 tmh.io