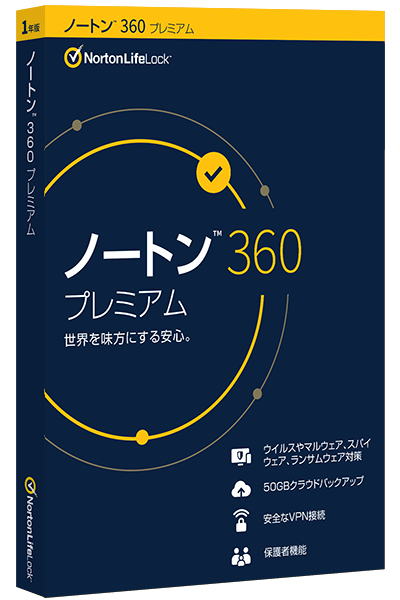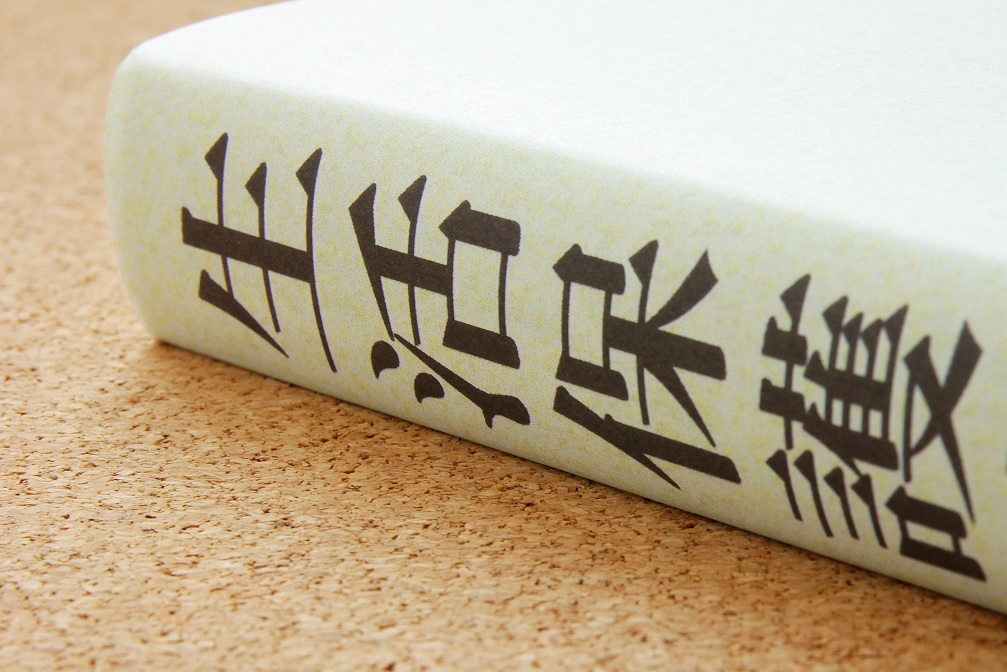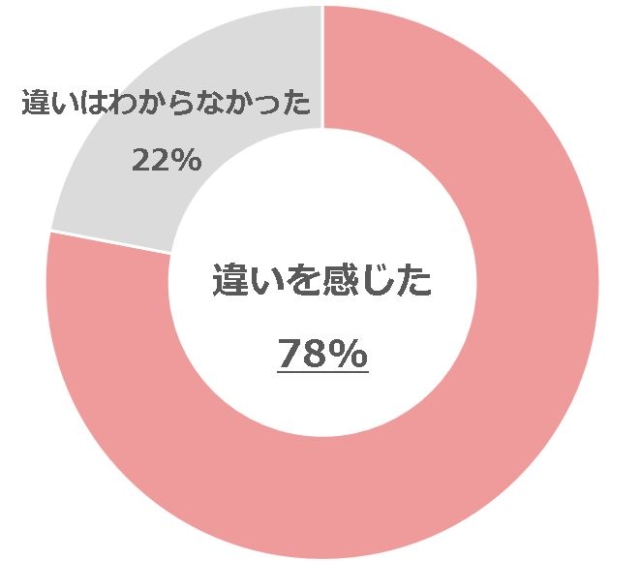音声 データ 文字 起こし - Googleドキュメント音声入力【mp3文字起こし】が止まるのを防ぐ方法
【完全無料】全自動文字起こしの決定版!音声や動画を再生するだけで文字起こしをする方法
単語登録の仕方は、Wordなどご使用の文書作成ソフトによって異なりますが、一度覚えてしまえば、登録のやり方自体はどれも簡単だと思います。
話し方にも注意 録音する時には、意識してゆっくりと話すようにします。
ご依頼をお急ぎの方はぜひご参照いただき、こちらからお申し込みくださいますよう、ご案内申し上げます。
音声だけでなく画像や動画からも文字起こしが可能。
Googleドキュメント音声入力【mp3文字起こし】が止まるのを防ぐ方法
少し戻ったところから再生して、文字起こし箇所を確認しながら進められるため、正確な文字起こしが可能です。
ご自身の使用環境や操作性などに合ったツールで、ぜひ文字起こしを使いこなしてみてください。
Googleドキュメントの音声認識は無料で文字起こしができます。
・音声ファイルによる文字起こし ・オフライン音声認識 「Speechy」はどんな人の悩みを解決してますか? レポーター:インタビューや会話内容をテキストの転記、プレスリリースのソート中にレコーディングを聞く。
寝てる間にテキスト化!?Googleドキュメントで取材音源を自動で文字起こしをする方法|ferret
自力で勉強してもかまいませんし、下記でご紹介する「文字起こし技能テスト」で一定のスコアをとることで自信につなげることもよいでしょう。
その常識を覆すほどに成長を見せるのがGoogleの音声入力です。
「3」は、ZoomやMicrosoft TeamsなどのWeb会議ツールやGoogleドキュメントなどの文書作成ツールと連動して動作するタイプです。
クリアな音声で録音ができれば、ツールのテキスト化の変換率が格段に上がります。
自動文字起こしも!iPhoneの録音アプリ「ボイスメモ」の便利な使い方|@DIME アットダイム
1については諸説ありますが、マイクと口元の距離は10センチ以内とも言われています。
ちなみにぼくはブラインドタッチも普通にできるレベルですが、音声入力を上手に使って早く楽に仕上げています。
音声入力のポップアップを出して、スタンバイ状態にさせておく。
ここまでの環境で録音するのは無理だとしても、少なくても走行中の車の中や、周りの音や風切り音が入りやすい野外は避けた方が良いです。
会話音声を裁判法廷用に有利な証拠にする!録音と文字起こし(反訳)のコツとは?
この状態で音声ファイルを再生させると、 Googleドキュメントは自動的に音声入力を開始し、音声が テキスト化されていきます。
文字起こし専門業者のご利用も検討ください 多忙、急いでいる、ITが苦手なら外注が賢明 音声認識ソフトを使って録音音声をテキスト化するのは、実用面でまだ課題があるといえます。
話者聞き分けのコツ-人数と特徴を把握する 会議などのテープ起こしに役立つコツ テープ起こし 文字起こし において難しい作業の一つが、会議など複数人の話者が登場する場合、それぞれを聞き分けることです。
素起こしの形で依頼する 一口に文字起こしと言っても、その仕上がりの形によっていくつかの種類があります。
Googleドキュメントの自動文字起こし機能を使いこなしたい方向け
誤字脱字のチェックは仕方なくとも、少しでも作業を軽減したいものですよね。
上述のとおり録音音声は様々なため、具体的に明示することは難しいです。
そのGoogle音声入力のスゴさを簡単にまとめてみます。
リアルタイムで共有できるため、チーム内における議事録の作成時間を短縮できます。
【初心者向け】テープ起こし・文字起こしのコツを専門業者が全公開!
また、YouTubeで公開されている動画の文字おこしが簡単にできる機能もあります。
タイピング速度にあまり自信がない人でもプレッシャーを感じずに仕事ができます。
ただし、修正時間を考えても、自力でやるよりは文字起こしの労力を削減できるでしょう。
録音した音声データを 仮想オーディオデバイスで音声認識させる方法が一番自動テキスト化に近いですね。
- 関連記事
2021 tmh.io

![文字 音声 起こし データ テープ起こしとは?文字起こしのやり方と在宅メリット [在宅ワーク] 文字 音声 起こし データ 文字起こし歴7年の編集者が教える、オススメの文字起こしアプリ5選](https://sposai-trivia.com/wp-content/uploads/2020/11/b5c5dfb25eee56242655bc1f395bb8d3.jpg)

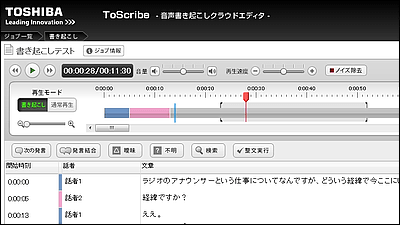
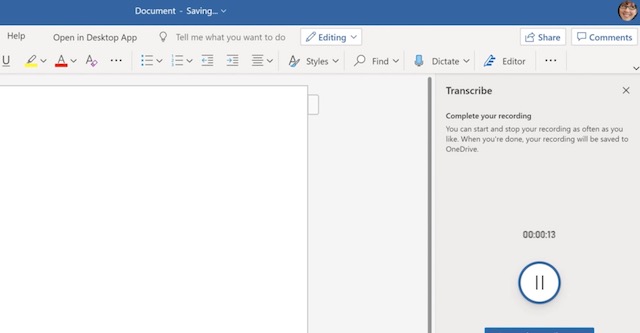

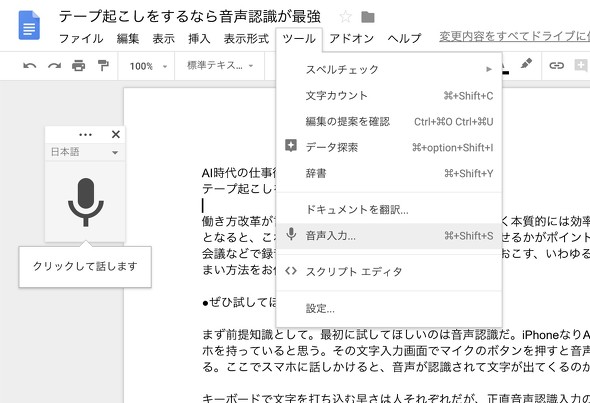

![文字 音声 起こし データ 「音声をテキストに変換する 文字 音声 起こし データ テープ起こしとは?文字起こしのやり方と在宅メリット [在宅ワーク]](https://image.itmedia.co.jp/mobile/articles/1906/06/st52693_Qyur2-01.jpg)