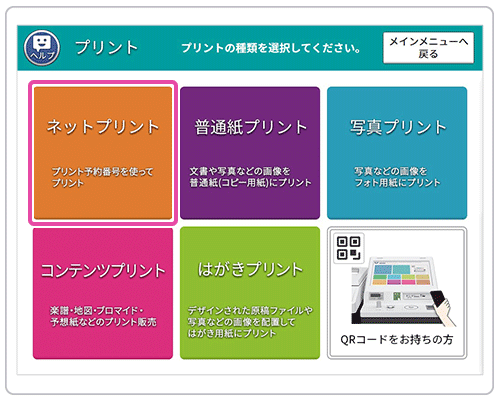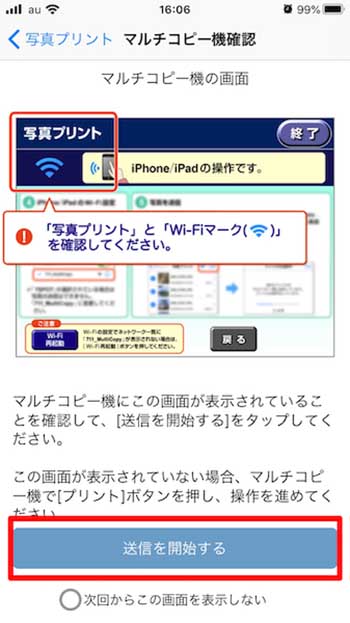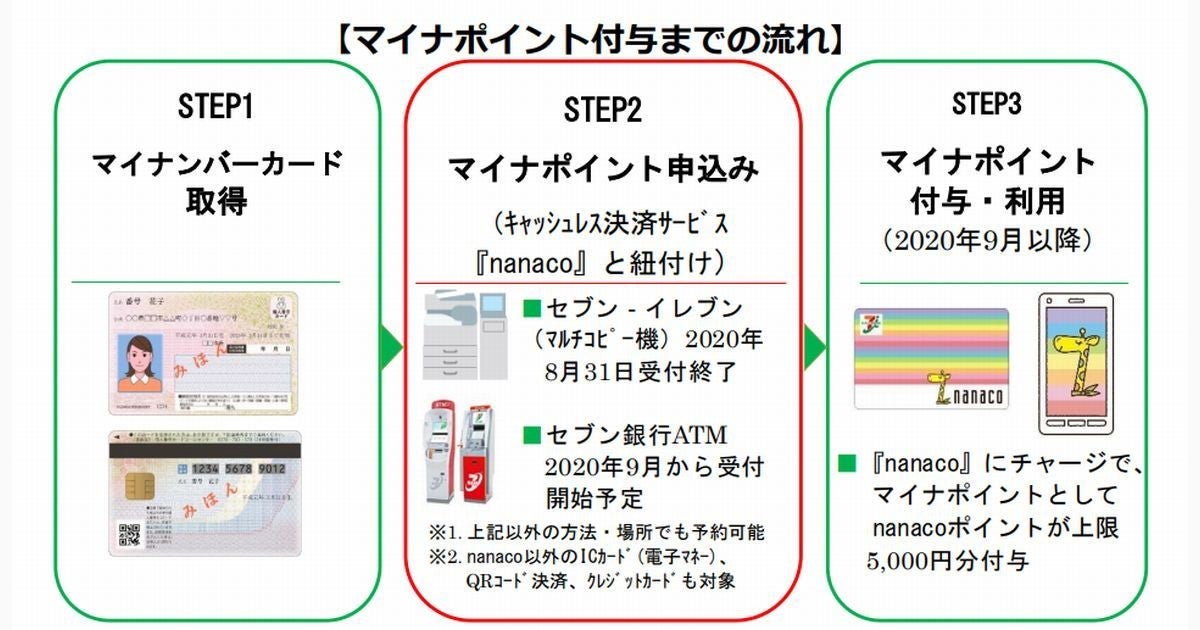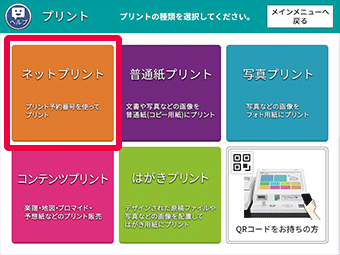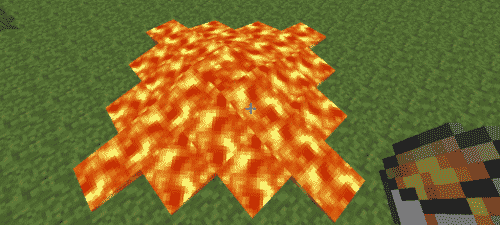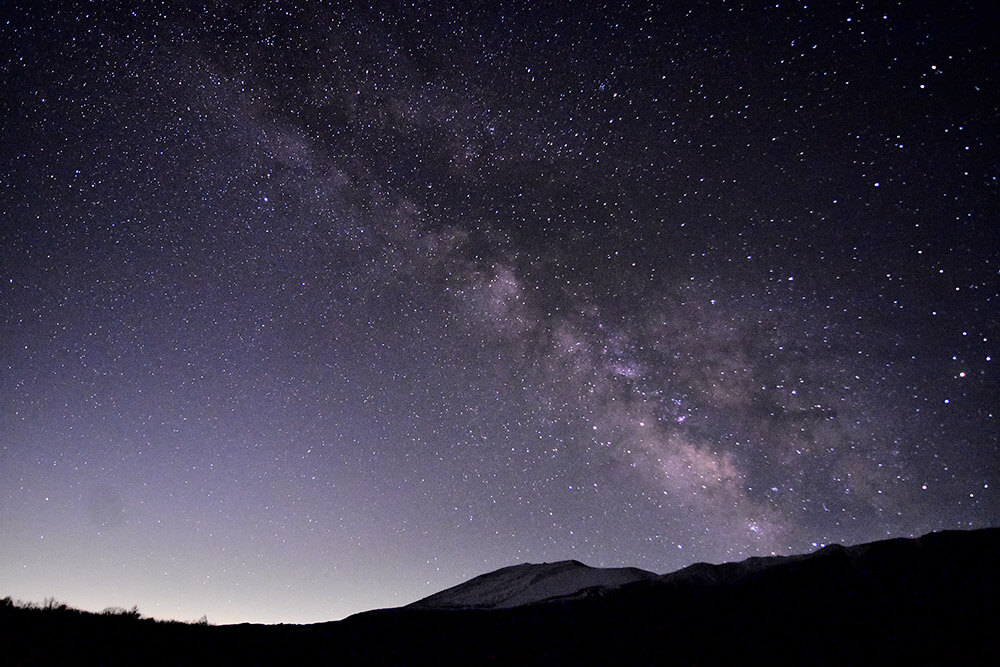セブン マルチ コピー - セブン‐イレブン マルチコピー / プリントについて : スマホアプリ : コンビニでのサービス : ソリューション : 富士フイルムビジネスイノベーション
セブンイレブンマルチコピーアプリの使い方/やり方まとめ
印刷部数の設定• の商標です。
4-1-3. その場合は、追加したいファイルを一度「ファイル」アプリケーションに保存してから、改めて「ブラウズ」を開いて保存したファイルを選択してください。
ご注意• その他コピー機の機能と使い方 ここまでセブンイレブンのコピー機でコピーをとるやり方を見てきました。
この記事を読んだ機会にぜひ使ってみてはいかがでしょうか。
セブンイレブンのコピーのやり方【はじめてでも安心】
それぞれのアプリでの印刷方法は以下の記事をご覧ください。
Android端末からWi-Fiネットワークに接続する方法を説明します。
セブンイレブンマルチコピーの機能を使った印刷料金は以下のようになります。
セブンイレブンマルチコピーの機能を使った印刷料金は以下のようになります。
セブン‐イレブン マルチコピー / Wi
ご注意ください。
コピーしたい写真などを下向きでセットする 今回は例で写真をはがきにコピーしてみます。
内容確認しよろしければ「同意する」をタッチします。
[写真を追加]をタップすると、アルバム一覧が表示されます。
コンビニのコピー機でWord・Excelファイルを印刷する方法
[送信後、アプリケーションにファイルを残す]を「オン」にします。
) マルチコピー機の操作に移ります。
プリントの種類を選択する 印刷時のプリントの種類を「ふつうのプリント」か「まとめてプリント」から選択します。
また、セットする時は左上の角にぴったりと合わせてセットするより、選択した用紙サイズ内で収まる範囲で少し離してセットすることもキレイにコピーをとるコツとなります。
セブン‐イレブン マルチコピー / Wi
その場合は、追加したいファイルを一度「ファイル」アプリケーションに保存してから、改めて「ブラウズ」を開いて保存したファイルを選択してください。
カラーモードと用紙のサイズを選択する カラーモードと用紙のサイズを選択します。
両面印刷を利用の際は同じ紙に両面で2回印刷を施すので、単純に印刷料金は2倍になります。
「セブンイレブンマルチコピーを使うことによって印刷料金が高くなる」ということはなく、セブンイレブン店舗のコピー機に設定されている料金を据え置きで利用することができます。
セブン‐イレブン マルチコピー / Wi
Wi-Fi は、Wi-Fi Alliance の登録商標です。
商標について• 4-1-2. 選択が完了したら[決定]をタップします。
Scanフォルダーの上書き・削除は決して行わないでください。
併せてご覧ください。
コンビニのコピー機でWord・Excelファイルを印刷する方法
起動が完了するまでお待ちください。
セブンイレブンのマルチコピー機からハガキの印刷方法はこちらをご覧ください。
印刷を開始する際の確認画面で「nanacoでお支払い」をタッチした後に「コピースタート」をタッチします。
【マルチコピー機での操作】スキャンが終了したら、[これで決定 読み取り終了]を押します。
セブン‐イレブン マルチコピー / スキャンについて : スマホアプリ : コンビニでのサービス : ソリューション : 富士フイルムビジネスイノベーション
19-6-2. なるべくキレイにコピーしたいので本が平たくなるように強く開きセットしています。
例えば白黒のA4用紙に免許証の両面印刷をする場合は片面なら20円の料金が必要になります。
両面コピーをとる際のひとつひとつの操作方法は以下画像にて解説しております。
[接続]をタップしてもWi-Fiネットワークにつながらない場合があります。
- 関連記事
2021 tmh.io