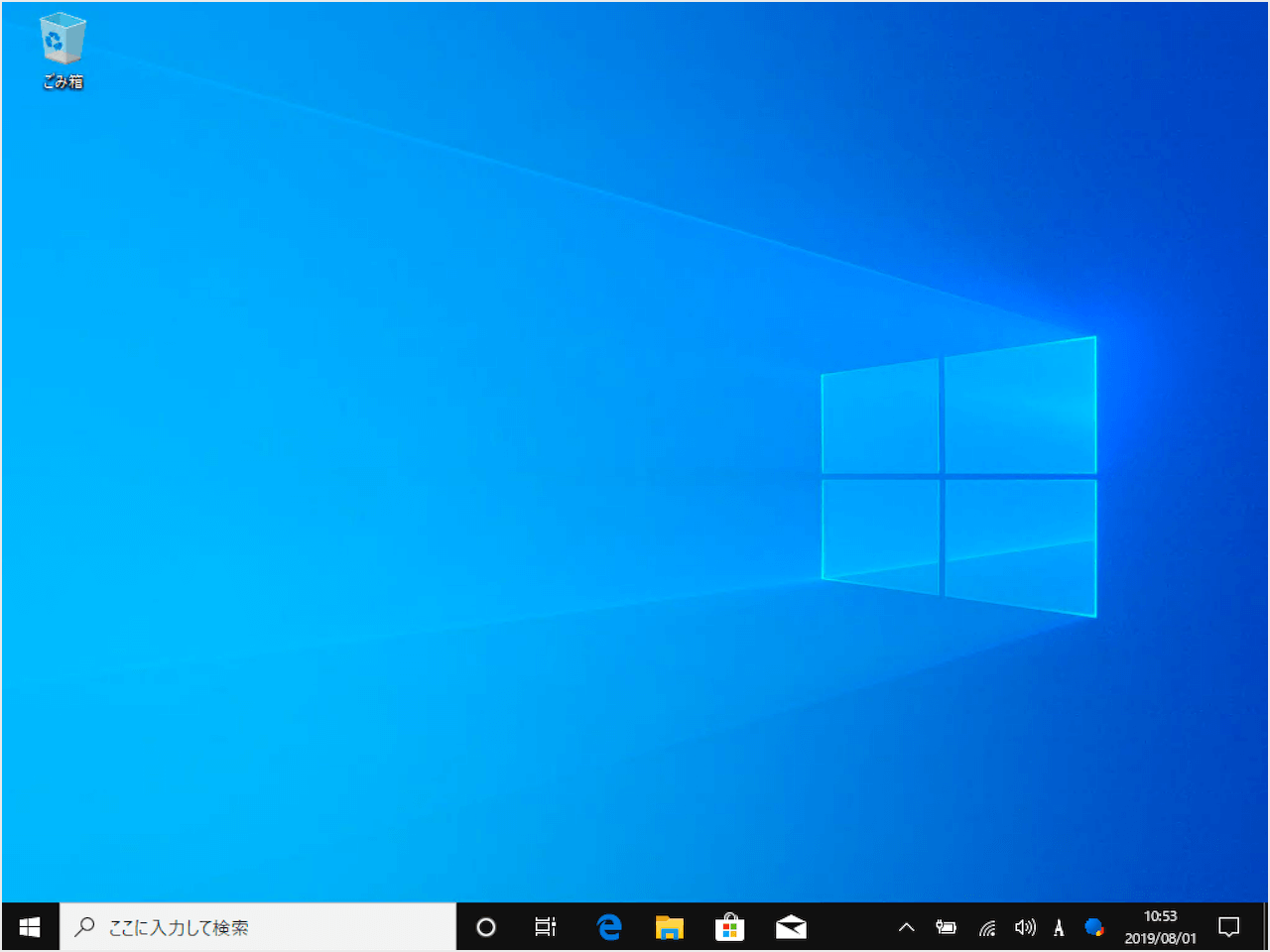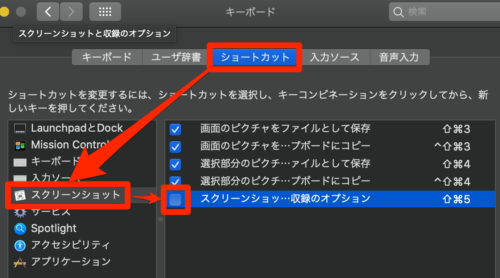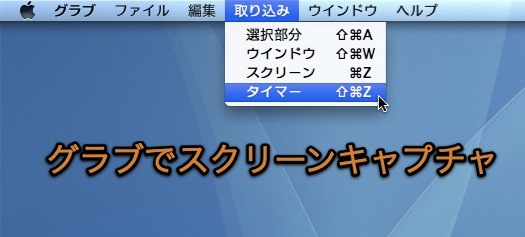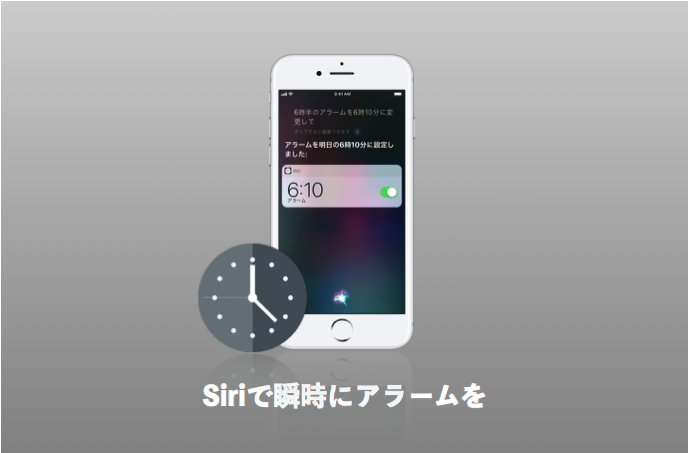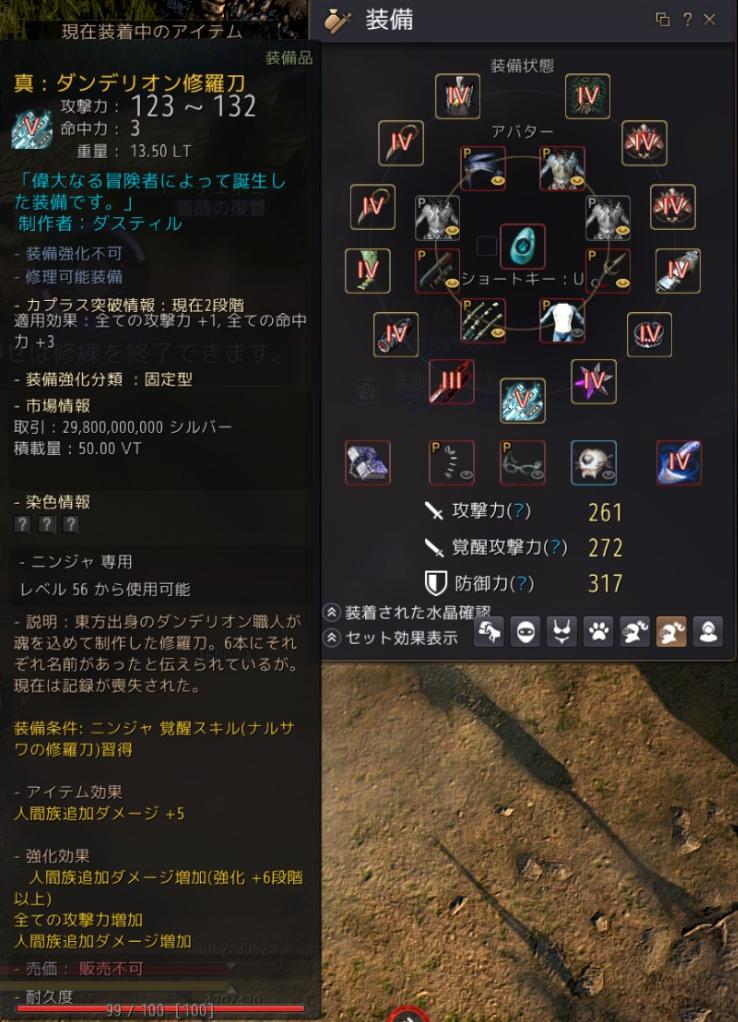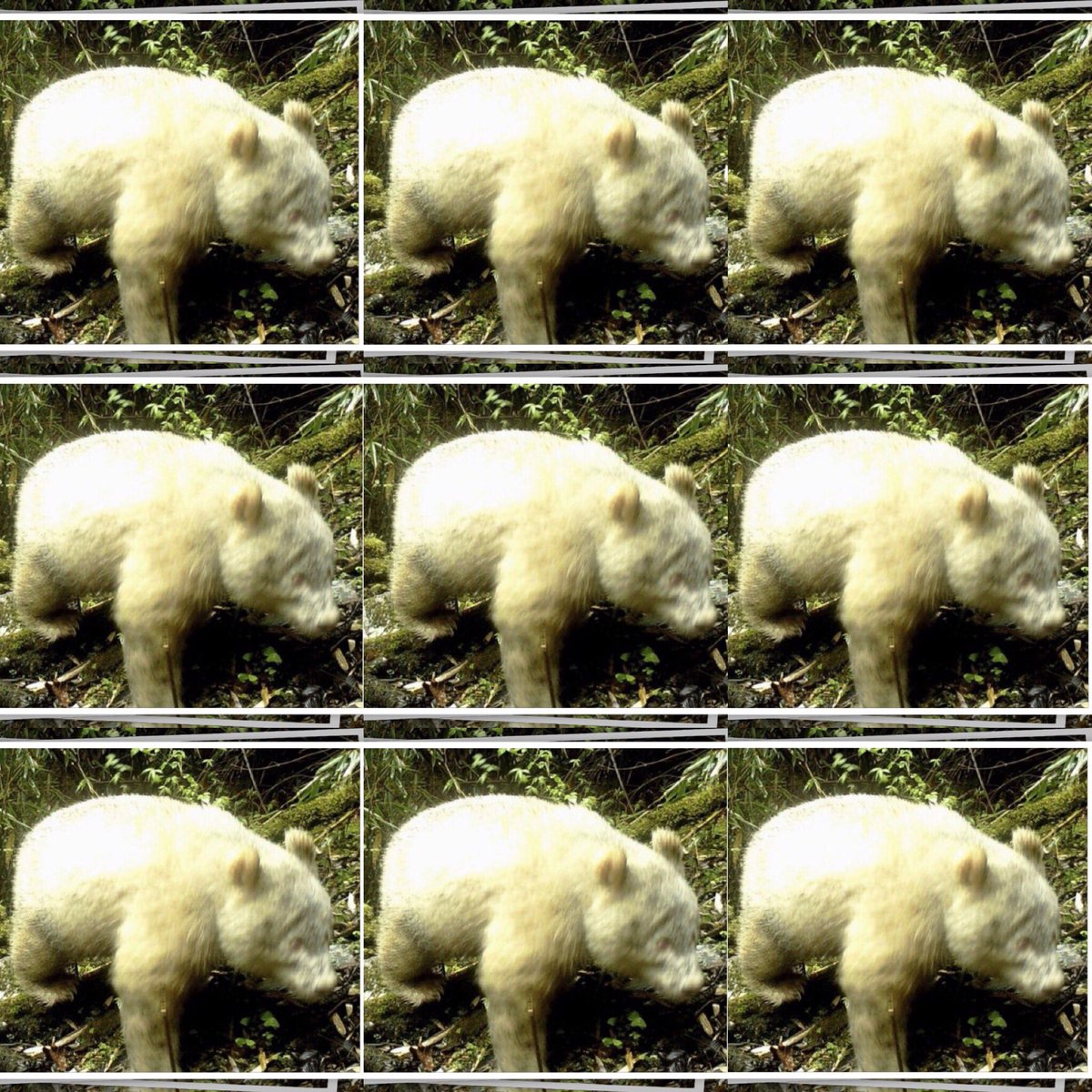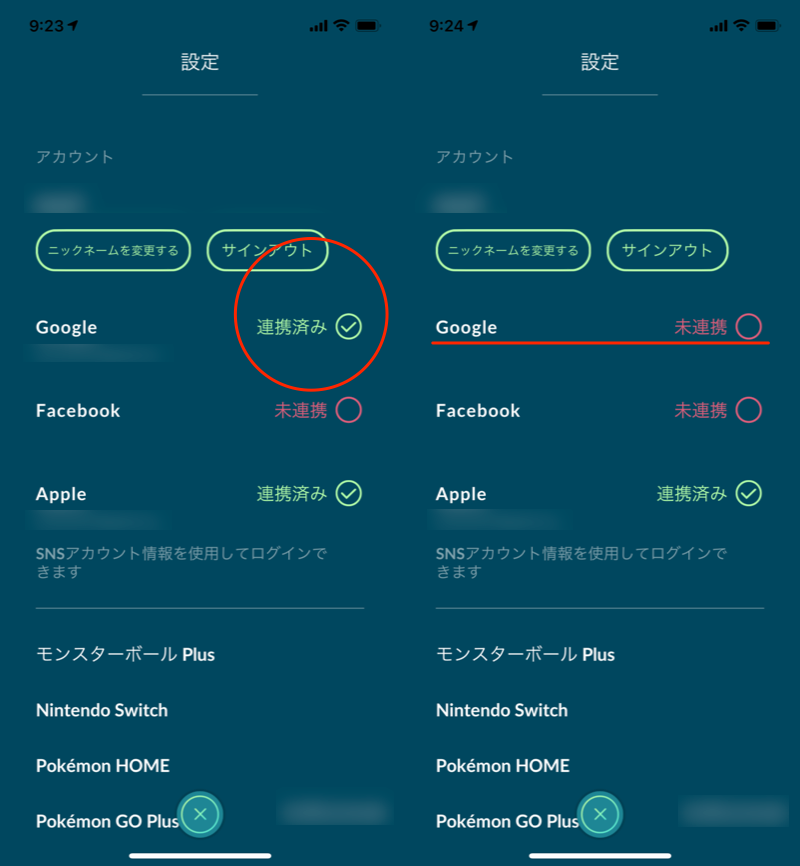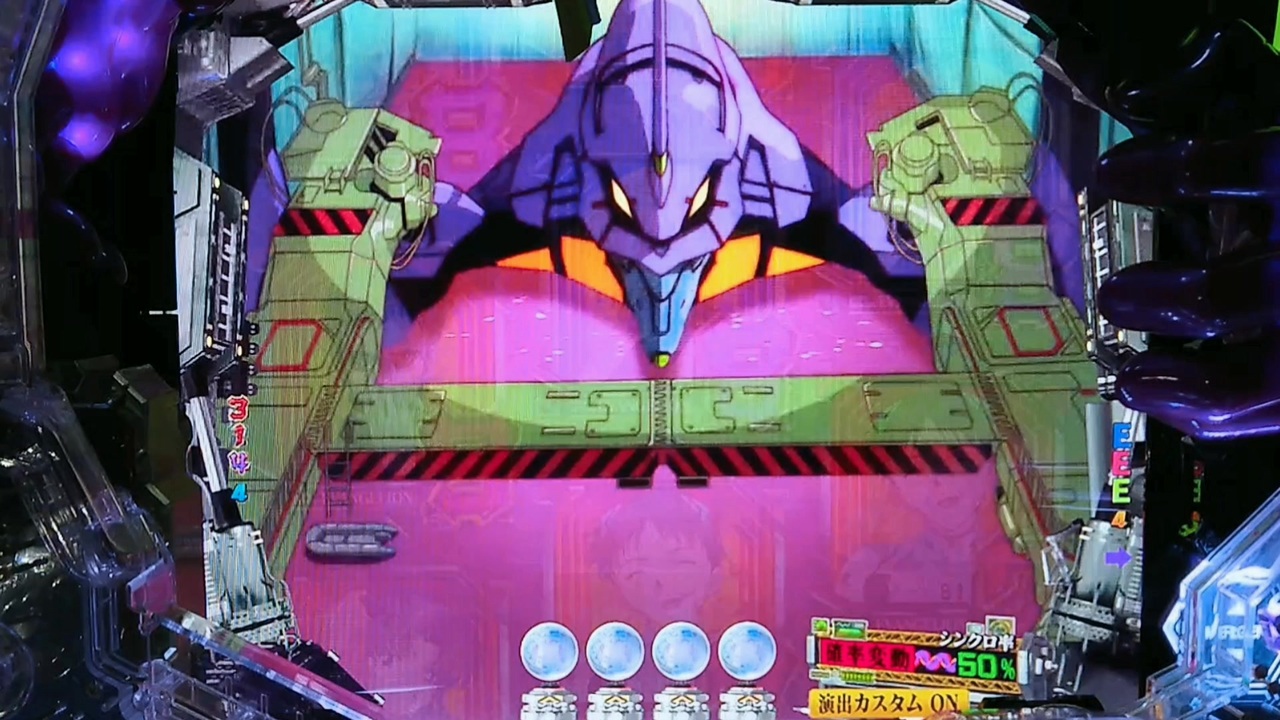スクリーン ショット ショートカット - WindowsのPCでスクリーンショットを撮る4つの方法
Windows10用のスクリーンショットアプリ5選!高画質・連続キャプチャ!
マウスボタンから指を離すと、始点と終点を結んだ線で囲まれた範囲がクリップボードに保存される。
切り取りたい部分をドラッグします。
また、絶対に使わないキーだったとしても、この記事で紹介するほかの方法のほうが、便利で融通が効きます。
Windowsで画面の一部分だけ切り取ってスクリーンショットするショートカットキー [Windowsキー]と[Shiftキー]をホールドしたまま(押下したまま) [Sキー]を押すと一部分だけ切り取ってスクリーンショットすることができます。
Windows10用のスクリーンショットアプリ5選!高画質・連続キャプチャ!
他にも、『カスタマイズ』をクリックすれば、自分の好きな色・幅などを選んで『カスタムペン』を設定することもできます。
「ペースト」、つまり貼り付けの場所はどこでも構わない。
『切り取り&スケッチ』の起動は、まず切り取りたい箇所が含まれたウインドウを、最前面に表示させておいてから行います。
おおむね「Snipping Tool」と同じですが、機能がいくつか追加されています。
【リモートワーク自由自在】リモートデスクトップの便利なショートカットキー(Windows編):Tech TIPS
Snipping Toolに画像を切り取ることができました。
クドいようだが、「何かに貼り付ける」操作が必要になる点が少し残念である。
ノートPCなどのコンパクトなキーボードでは、「PrintScreen」キーを使うのに「Fn」キーとの組み合わせが必要な場合があります 「PrintScreen」、全画面をキャプチャ 「PrintScreen」キーを押すと、デスクトップ画面全体のスクリーンショットがクリップボードに一時保存されます。
現在のビジネスシーンでは、プレゼン用のパワーポイントであったり、エクセルでの資料作成において、 特定の画像を使いたい場合などに、この機能がよく使われています。
Windows10用のスクリーンショットアプリ5選!高画質・連続キャプチャ!
この方法は、ほとんどすべてのPCで機能します。
2019年3月追記:「Snipping tool」は今後「切り取り&スケッチ」の機能として統合 される予定になっている。
今回はそんな話である。
いちいち画面のキャプチャを、ペイントツール等に貼り付けて保存する必要が省けるので、 使い方と違いを覚えておくとよいでしょう。
Excelでスクリーンショットを撮る(画面をキャプチャする):Excelの基本操作
そのため、画面のキャプチャだけ取得して、後々に画像をどこかに差し込んだり、 情報収集を行ったり、 メールに添付することなどに向いています。
クリップボードに保存された画像を保存、あるいは編集するためにWindowsアクセサリ「ペイント」を起動します。
スタートメニューか「Xbox コンソール コンパニオン」からスクリーンショットを保存したいゲームを起動する。
iPhoneのアクセシビリティ設定から「タッチ」を選択する iPhoneのホーム画面で「設定」をタップします。
PCの特定の領域をスクリーンショットする4つの最も簡単な方法
あとは上記の方法と同じように、別のアプリで貼り付けられる(このショートカットは、2017年4月に配信されたWindows10 Creators Update以降のバージョンがインストールされている場合にのみ機能する)。
画像処理ソフト ペイント では[貼り付け]ボタンをクリックして、キャプチャ画像を貼り付けることができます。
[ファイル]をクリックします。
ウィンドウの選択はできませんので、タスクバーなどで最前面(Excelを除く にしておく必要があります。
- 関連記事
2021 tmh.io