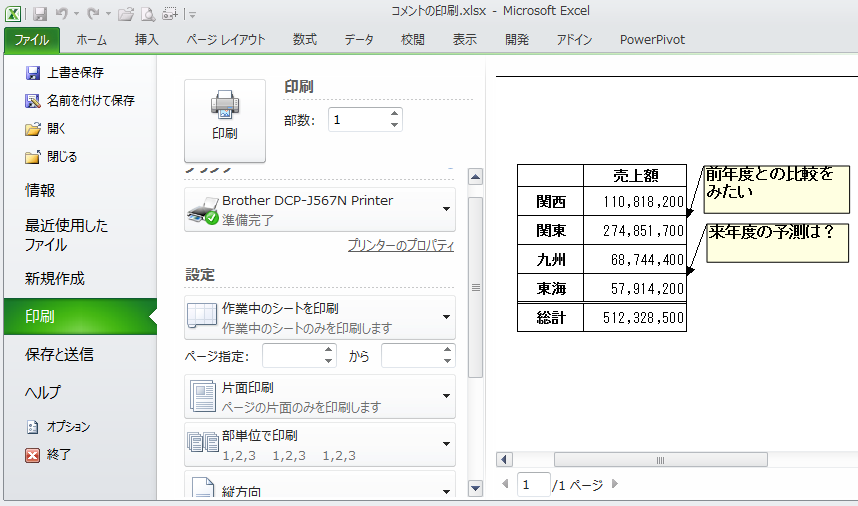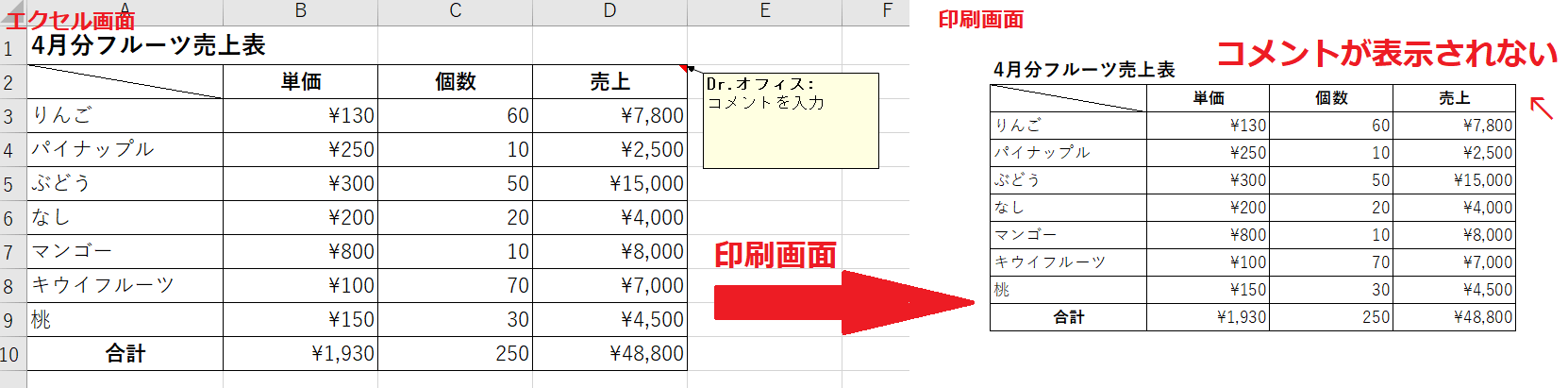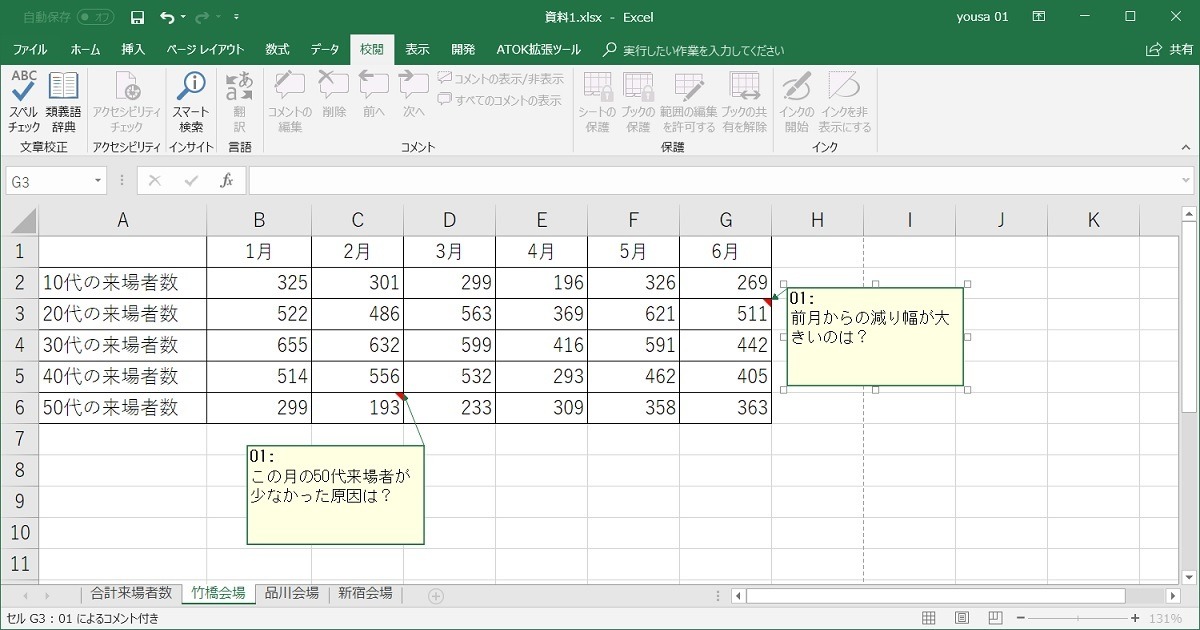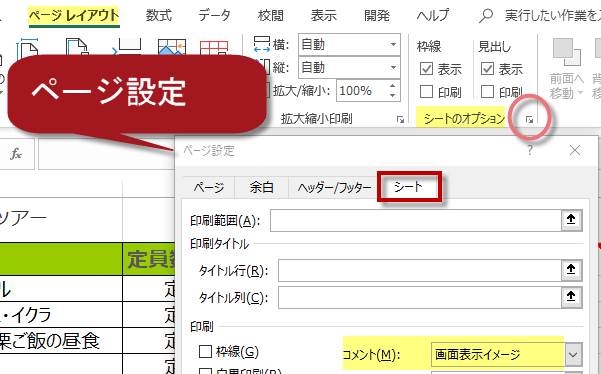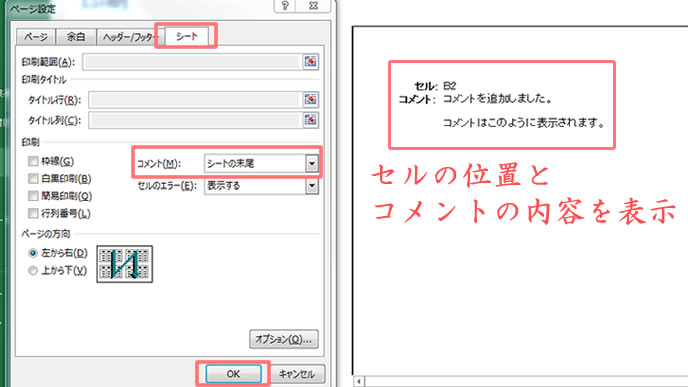エクセル コメント 印刷 - [Excel] コメントも含めて印刷する
エクセル コメントやメモを印刷する
コメントを追加したい [セル] を右クリックして [新しいコメント] をクリックします。
画面上・印刷ともに非表示のパターン まずは画面上・印刷ともに非表示のパターンからです。
また、表の見やすさ、見づらさも人によって違います。
またコメントは、ドラッグすることで、好みの場所に移動することも可能です。
エクセルでコメント印刷のアレコレ!印刷する/しない・別々印刷・コメントをまとめる方法
[ページ レイアウト] - [ページ設定] セクションの右下、あるいは、[ファイル] - [印刷] - "ページ設定" で表示させます• コメントは人によって必要であったり不要であったりします。
画面表示イメージ(レガシ) ふむ……「レガシ」とは「レガシー」のことか? 古い仕様? 「画面表示イメージ」にして印刷プレビューしてみても、表示されている様子はない。
キャリアHUB編集部. すると、最後のページに以下の様に印刷されます。
そのセルにコメントが作成されます。
【エクセル】コメントを印刷する方法2つと、「印刷しない」設定まとめ
印刷するとシートの最後にコメントとメモのページが追加されて、文字列として印刷されます。
画面に入力しただけでは印刷されない。
コメントが全部配列されて読めることに加え、表も見やすくなります。
[ シート] タブを選びます。
[Excel] コメントも含めて印刷する
「 校閲」のタブをクリックし、不要なコメントを選択してから「 コメントの表示/非表示」をクリックします。
今回ご紹介したテクニックを活用し、コメントを取捨選択して、必要な情報のみが記載されている見やすい資料作りに役立てていただけたらと思います。
改ページして次のページに表示される• [コメント ] ボックス で、[シートの末尾 ] または [シートに 表示されている形式] を選択します。
コメントを付けるには「校閲」タブから コメント付き印刷の設定は簡単にできるので、以下の手順を覚えておきましょう。
Excel セルに説明文(コメント)をつけるには?
上図の例では、佐藤さんのコメントに隠れてしまった高橋(takahashi)さんのコメントを、D8のセルにマウスオーバーすることによって前面に表示しています。
試して見てください。
確認して「印刷」ボタンをクリックして終了! お疲れ様でした。
1.説明を表示するセルを選択します。
Excel セルに説明文(コメント)をつけるには?
コメントを含めてシートを印刷する方法を確認します。
「画面表示イメージ(レガシ)」で印刷されるのは、「メモ」だけのようだ。
エクセルの「 ページレイアウト」のタブをクリックし、「 ページ設定」を選択してください(『印刷タイトル』の右下にある小さな矢印マークです)。
または [校閲] タブをクリックし、コメントグループにある [新しいコメント] をクリックします。
Excel 2013 または Excel 2016 で、コメント付きのブックをコメントを表示した状態で印刷すると、コメントの矢印が黒い四角として印刷される
説明を補足したいときなど、セルに 「コメント」を挿入すると カーソルを合わせたときだけ コメントを表示してくれるといった便利な機能です。
コメントは末尾にも印刷ができる!邪魔にならないコメント印刷の方法 最後にコメントの内容を印刷の末尾に出す方法についてです。
[コメント] ボックスで 、[シートに 表示されている形式 レガシ ] をクリックします。
印刷時にコメントを表示させる場合、基本的に [印刷タイトル] 内の設定で変えられる。
【エクセルの基本】セルに挿入したコメントを印刷する手順
しかし、そのコメントによってデータが見えなくなったり、不要な情報まで印刷してしまったりということもあります。
コメントを表示したくない場合は、 [印刷タイトル] 内の設定でコメントを [なし] にすれば手っ取り早い。
するとページ設定のウインドウが表示されますので、「 シート」を選択してください。
非表示になっているメモもすべて印刷されます。
- 関連記事
2021 tmh.io

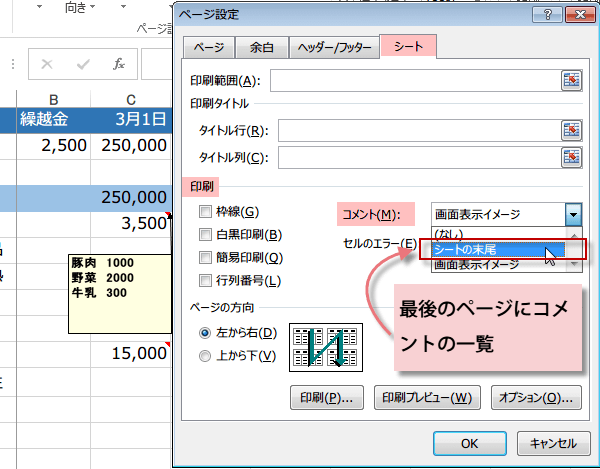
![印刷 エクセル コメント [Excel] コメントも含めて印刷する 印刷 エクセル コメント 【Excel】新しくなったコメント(メモ)の使い方と印刷方法](https://www.randstad.co.jp/careerhub/img_44_05.png)