Zoom サイン イン と は - Zoomの使い方|登録(サインアップ)のやり方<名前入力に注意>
zoomは危険?インストール方法から正しい使い方、ちょっとした小技まで
ミーティング開催も参加も可能なので、一度試してみると良いでしょう。
6 「学校としてのサインアップですか?」の問いに答える 学校関係でzoomを使うならYES、違うならNOを選択します。
そしてその両方で設定画面がそれぞれにあります。
使ってみた上で、今教室やセミナーでやっている内容を、どのようにZoomに合わせて最適化しておくかを考えていけば将来的に可能性も広がります。
Zoom サイン イン と は
ところが、「サインインできない!」ということがあるかもしれません。
サインアップと サインインもこの 新規登録と ログインのことです。
この後は設定したメールアドレスとパスワードでアプリにサインインできますよ。
また、画像の登録の部分もありますが、登録してもしなくても大丈夫ですが、ミーティングに参加している時に「ビデオの停止」をすると、真っ黒な画面に名前が表示されるだけになります。
Zoom サイン イン と は
」 独自のバーチャル背景を作成し、他の人を和ませるということが流行っているのかもしれない。
「アカウントをアクティベート」をクリックすると、「名前」や「パスワード」を入力する画面になるので、入力していきましょう。
一度ブラウザを閉じて、Zoomのアプリを立ち上げる• 始めるところでいきなりつまづきました。
たまにZOOMのバグがある。
Zoomにサインアップして、新規でアカウントを作る方法
メールアドレスを入力して「サインアップ」をクリックすると、Zoomからメールが届きます。
GoogleでサインアップするとGoogleのアイコンになっています。
ただこれまでトラブルが起こっていたのも事実です。
STEP2:Zoomにサインインする Zoomの公式ホームページに飛ぶことが出来たら、いよいよサインインをしていきます。
zoom サインイン(パソコンでできない・パスワード・サインインなしでしないで利用する方法、必要、不要・法人名・google・無料・パスワード)
サインインの方法から無料アカウントでの初期設定までできましたでしょうか? もっと詳しくZoomのことを知りたい!ということでしたら、設定の部分を色々変更してみて、ご自身の開催されるオンラインセミナーやオンラインの活動にぴったりの設定を探してみましょう。
zoomのアプリには2種類あることを押さえておきましょう。
Zoomに合わせたメニューを、考えておけば将来的に『距離』という垣根を取り払える可能性もあります。
(以下は、Gmailでの受信です) 赤枠の「アカウントをアクティベート」をクリックしましょう。
zoom サインイン(パソコンでできない・パスワード・サインインなしでしないで利用する方法、必要、不要・法人名・google・無料・パスワード)
もちろん生徒やお客様に何か伝える時までに、ご自身がZoomを使えている必要があります。
流れは以下の通り• 無料アカウント取得(サインアップ)についてはこちらの記事をご参照下さい。
そのため、 どのページにどのパスワードを使ったか分からなくなってしまったり、自動生成したパスワードが分からなくなってしまった。
まずは、メールアドレスを入力して、サインアップ(無料新規登録)をしておきます。
Zoomの使い方 サインイン【無料アカウント設定方法】
最近、FacebookやGoogleアカウントのメールアドレスを変更したなと心当たりがある方はFacebookやGoogleアカウントのメールアドレス設定をチェックするのが良いでしょう。
Zoomは基本プランでも優秀すぎるくらいの機能を使うことができますが、ミーティングのビデオ録画をクラウドに保存し、参加者に共有する機能がつき、そしてグループミーティングの時間制限がないプロやビジネスも魅力的です。
おわりに zoom サインインは必ずしも必要ではないことがわかりました。
個人情報の登録 あなたが登録したメールアドレスにメールは届いているでしょうか? 届いたメールを開くと以下の様な画面が出るはずです。
[PC版]ZOOMの登録方法
まず、 にアクセスして、画面右上の「サインイン」をクリックします。
意味は違いますが、紛らわしい2単語です。
ここでは、対義語である、「サイトを出るため」の言葉について解説します。
ただし、インストールはあらかじめ必要な点がポイントです。
- 関連記事
2021 tmh.io

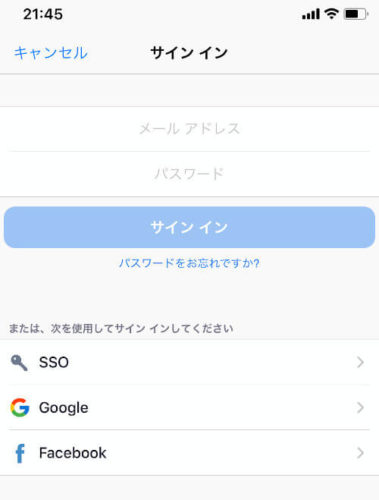
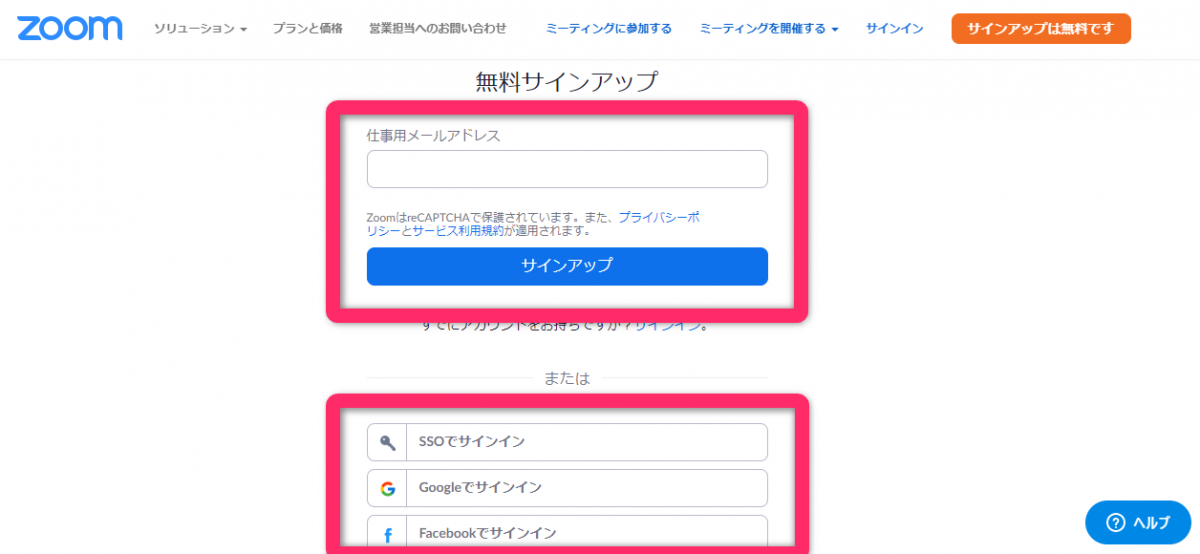


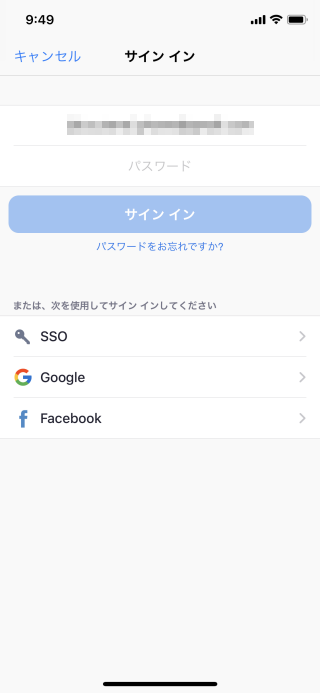
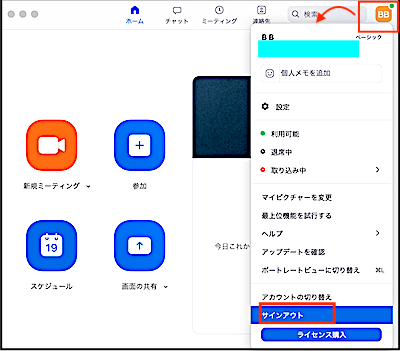
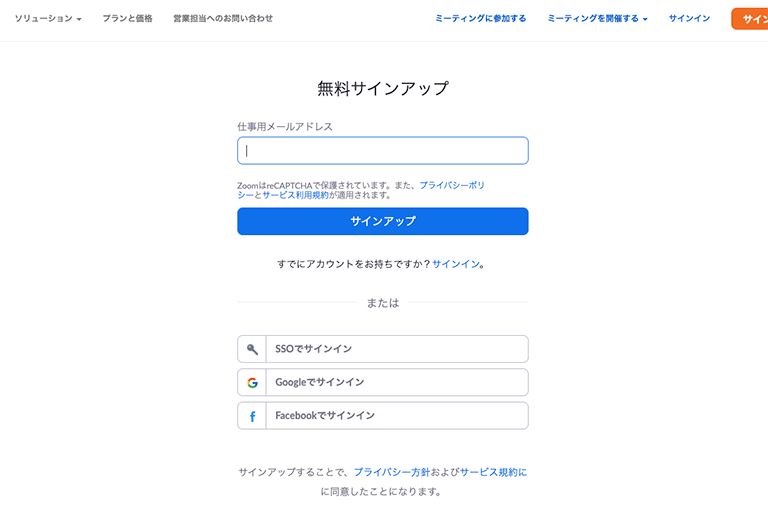
![イン は サイン Zoom と [PC版]ZOOMの登録方法 イン は サイン Zoom と Zoom サイン](https://www.zrdesignlabo.com/wp-content/uploads/2020/12/20200619150704.png)
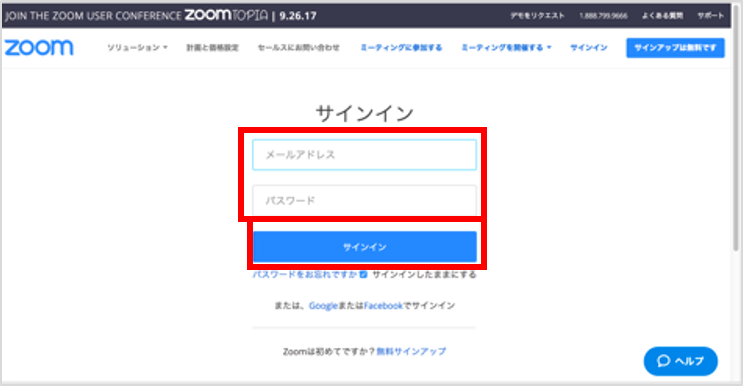
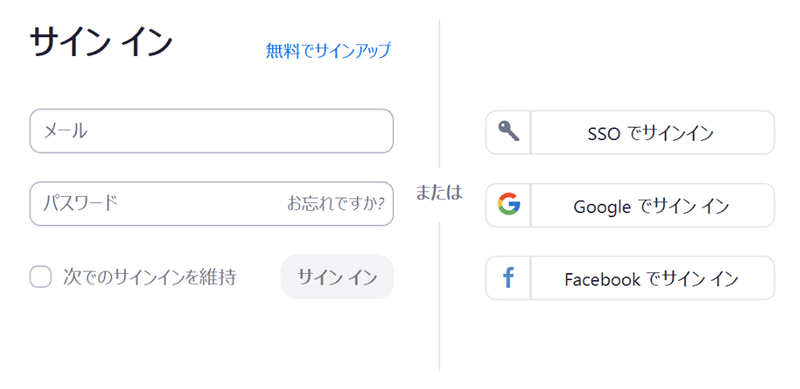












を効率よく稼ぎ方.jpg)










