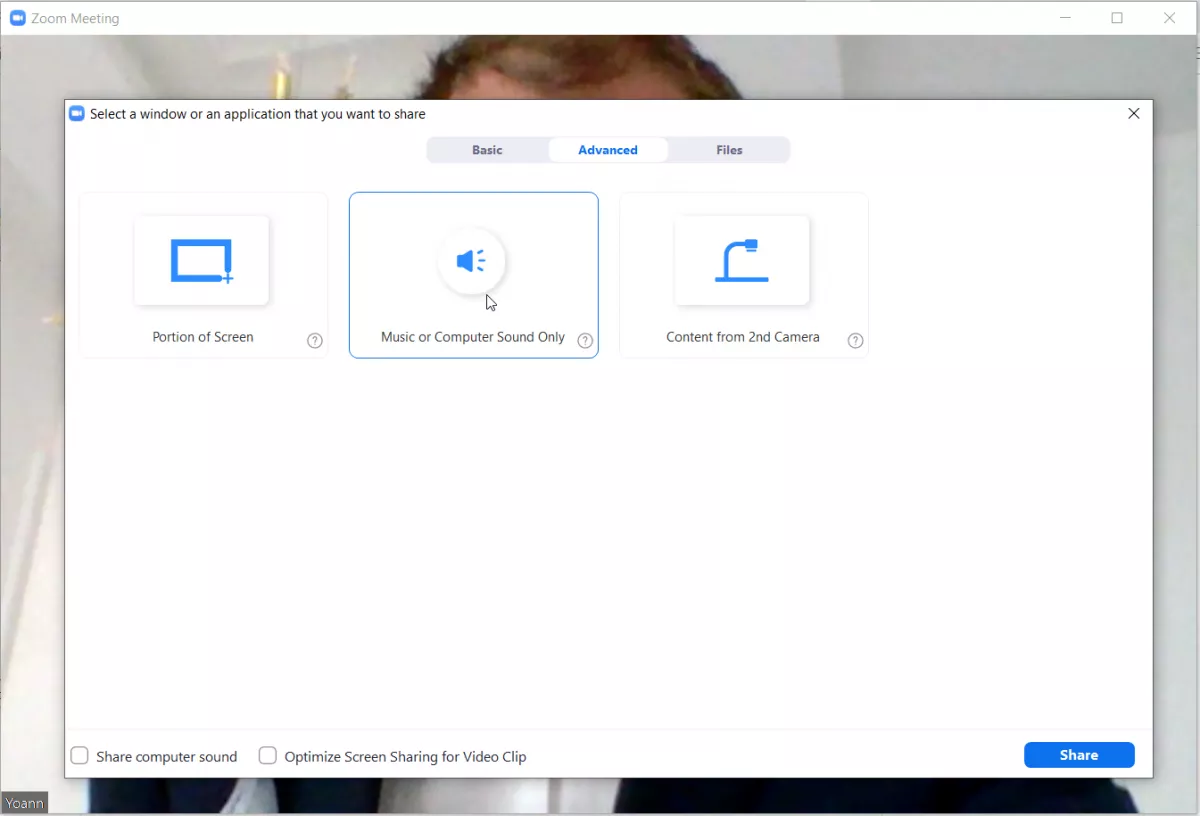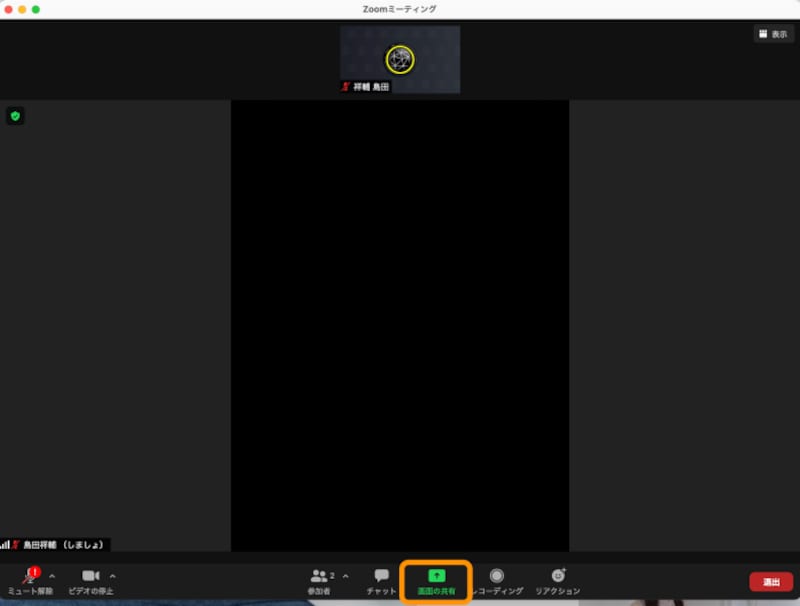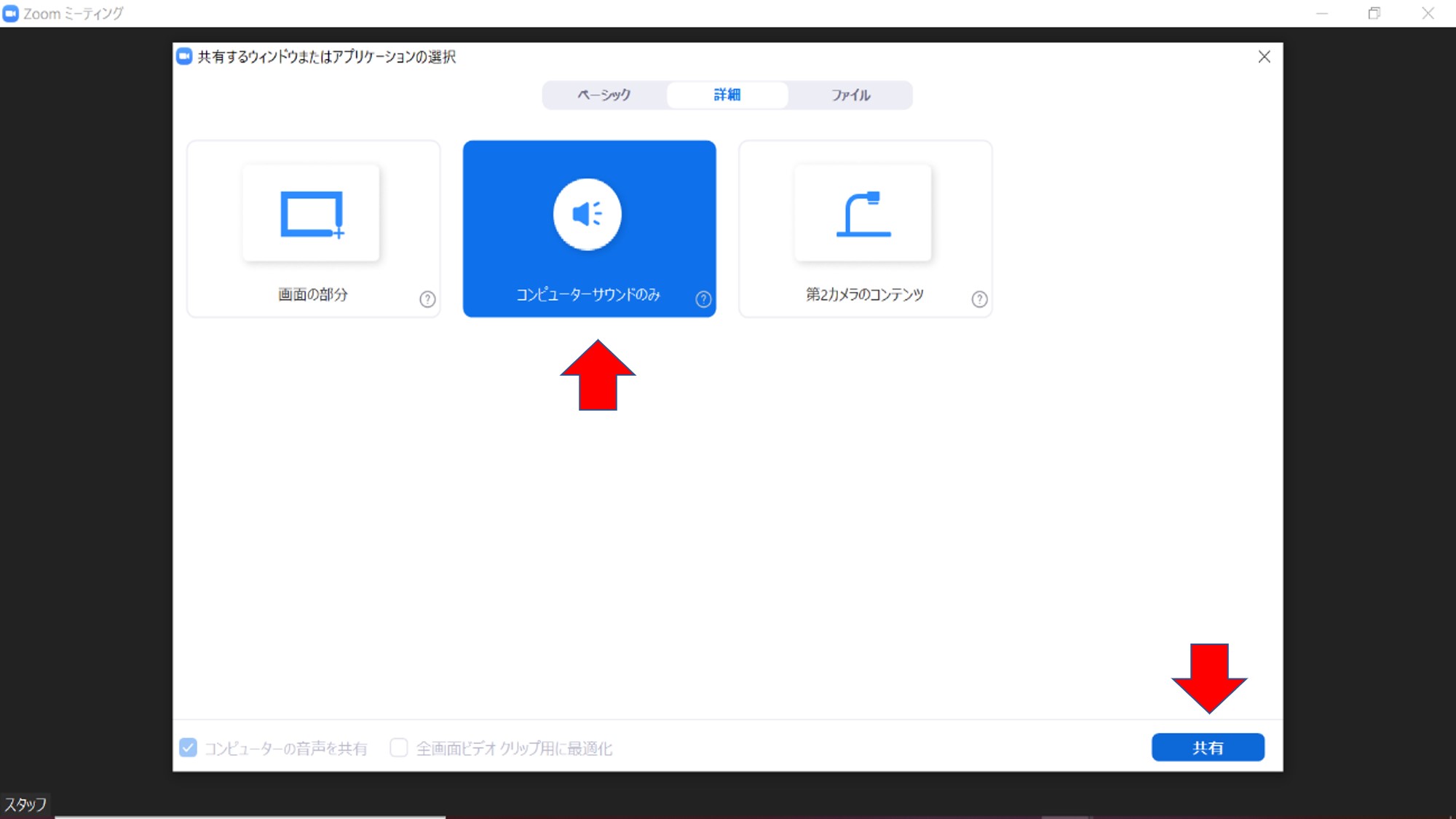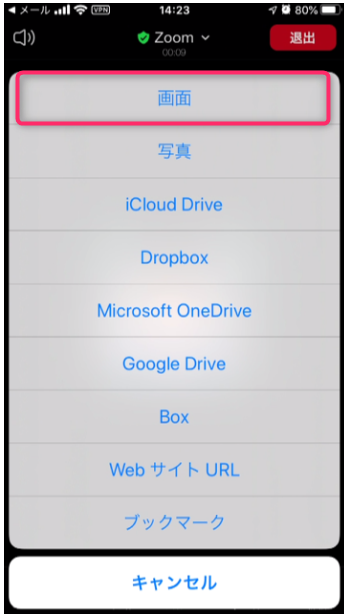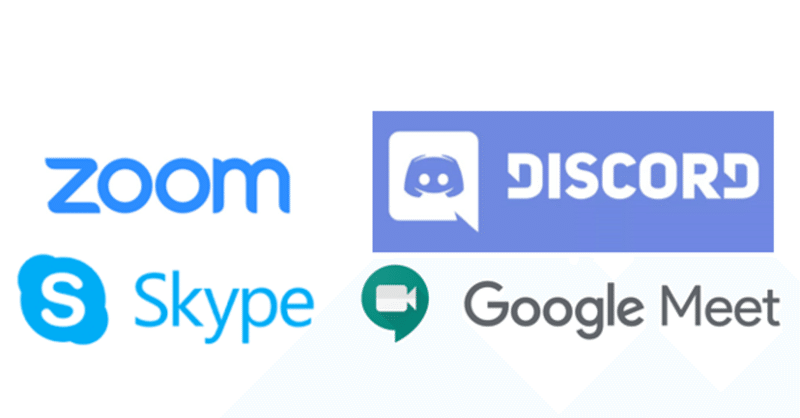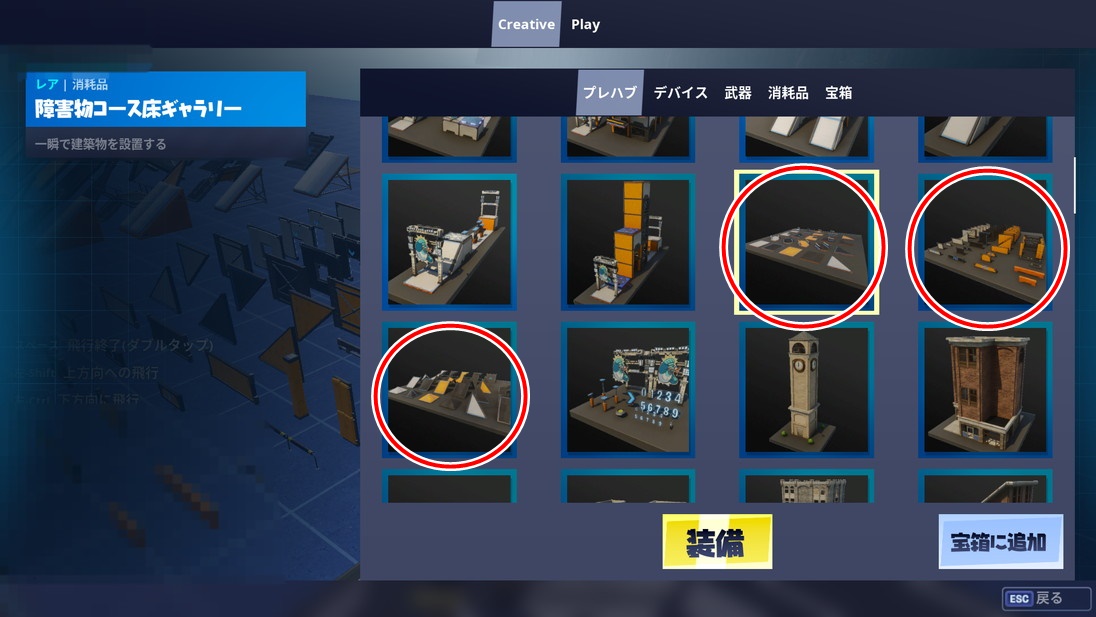Zoom 音楽 共有 - Zoomで音楽が途切れる・音源が相手側に聞こえない時の対処法
zoomでオンラインレッスン中に音楽やBGMを流す方法
Zoomの操作に慣れていないと、お互いに譲り合って沈黙ができやすいので、BGMがあると良いですよね。
ミュートにしても音声共有は継続される 音声共有で流れる音楽はマイクを通しているわけではなく、画面共有を通して相手側に再生されています。
音声のみを共有する そのままだと音量が大きいので、再生するソフトで音量を下げましょう。
0以上のバージョンが必要なため、未更新の方は先に本体の更新を済ませておきましょう。
【スマホから動画共有】Zoomの画面共有で音楽が送れるか検証してみた!|赤青ぱんだ
』になります。
途中で以下のような画面が出てきたと思いますが、ここで、 共有したい画面を選択します。
Macの方もこれで準備は完了です。
予約システムについては「」「」の記事にまとめています。
Zoomで音楽が途切れる・音源が相手側に聞こえない時の対処法
結論ですが、動作が重くてまともに画面共有は出来ません。
エコー除去は自動のままでOK 以上で完了です。
そんな時は「画面共有」の項目を選択し、「コンピューターの音声を共有」にチェックを入れます。
以下のように、 画面の共有と同じように、音声を共有すればOKです。
Zoomで音楽が途切れる・音源が相手側に聞こえない時の対処法
この状態で先程の共有手順へ。
<下に続く> Zoomで音が相手に聞こえない時の対処法(ダンス講師向け) Zoomは会議用に作られたアプリなので、 最初の設定のままにしておくと自動的に雑音が排除されてしまいます。
それでもこの設定方法でコンピューターサウンドを共有して使えば、 音質は随分と改善されます。
音楽を「ステレオで」配信• 本当はピンクノイズなどを流して特性を調べるのがベターかもですが、今回は簡易的に実運用想定で。
画面共有でビデオや音楽を流す時、音声を参加者に直接届ける方法
音量の調整方法は、通常の操作と同じになります。
一聴したところ、特筆すべき不満点はありません。
先日友人と「 ベートーベンを聞きながら酒を飲む会」をやりました。
Zoomの操作は拍子抜けするほど簡単です。
オンライン通話で音楽共有!最も高音質なアプリを検証しました【Zoom, Discord, Skype他】|歌津|note
BGMが無いまま「〇〇〇のご紹介」だけを画面に表示していると、殺伐とした変な空気になってしまいます。
(なお、画面共有を停止させると、自動で音楽の配信も止まります。
動画共有ができない場合は、バージョンが最新になっているかどうかを確認• 次に、Zoomで画面共有を行い「コンピューターの音声を共有」にチェックが入った状態でiTunesを起動します。
』で検証し、結果はどちらも同じでしたよ! 『Safari』アプリ まず1つ目のアプリですが、iPhoneにデフォルトで入っている『Safari』になります。
【徹底解説】Zoomでの画面共有方法 (PC・スマホ・タブレット)!設定と画面共有できない場合の対処法
図を用いて説明したい場合、手順やプロセスを可視化したい場合などにご利用いただけると思います。
上図と同じ状態になっていることを確認し、「共有」ボタンをクリックすれば共有開始です。
それでは、 音声共有で注意しておいた方がいいポイントを3つ紹介していきますね。
また、各アプリでの共有可否と、カクツキ具合(fps:フレームレート)は以下の通りです。
Zoomで画面・動画共有を行う方法を解説!映らない場合の対処方法も紹介
設定を固定しておきたい場合は、アプリのホーム画面より上記同様の設定を行っておきましょう。
音声共有の際ははじめに小さい音量で再生し、参加者の意見を聞きながら音量調整を行うのがおすすめです。
正確に言うと、ゲーム自体は通常通り動いているのですが、共有された映像がカクカクです。
画面左下にある「コンピューターの音声を共有」にチェック• 流す音楽はホルストの「木星」とします。
- 関連記事
2021 tmh.io