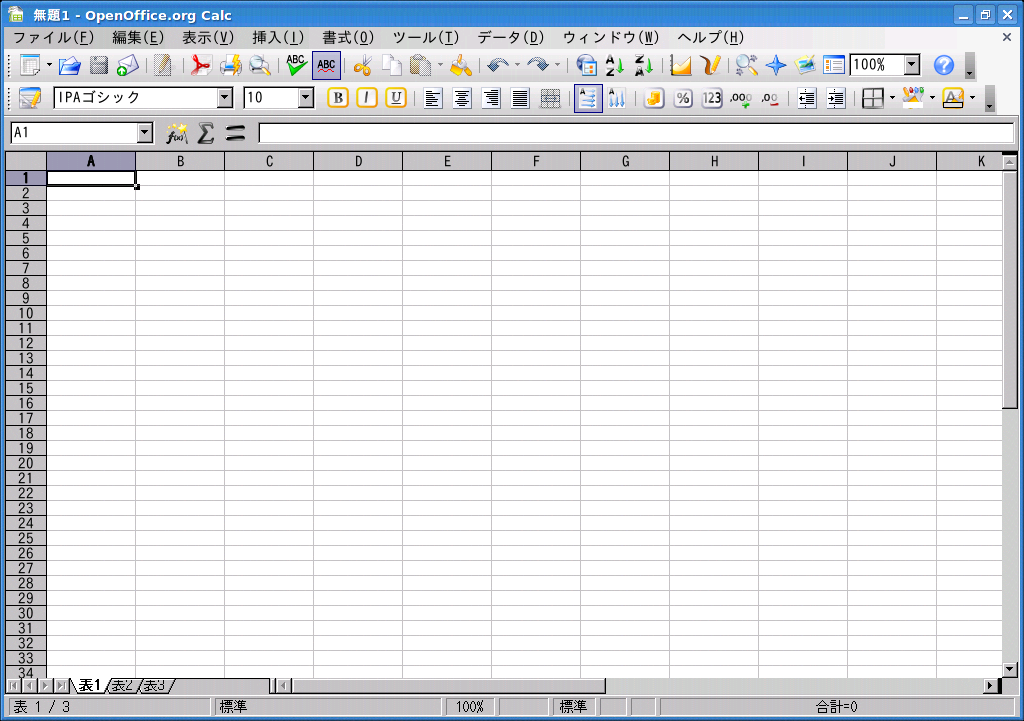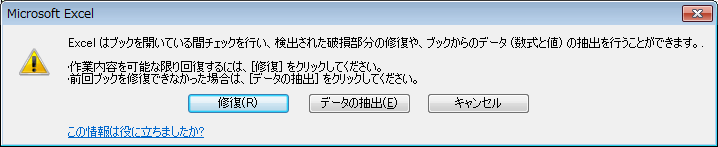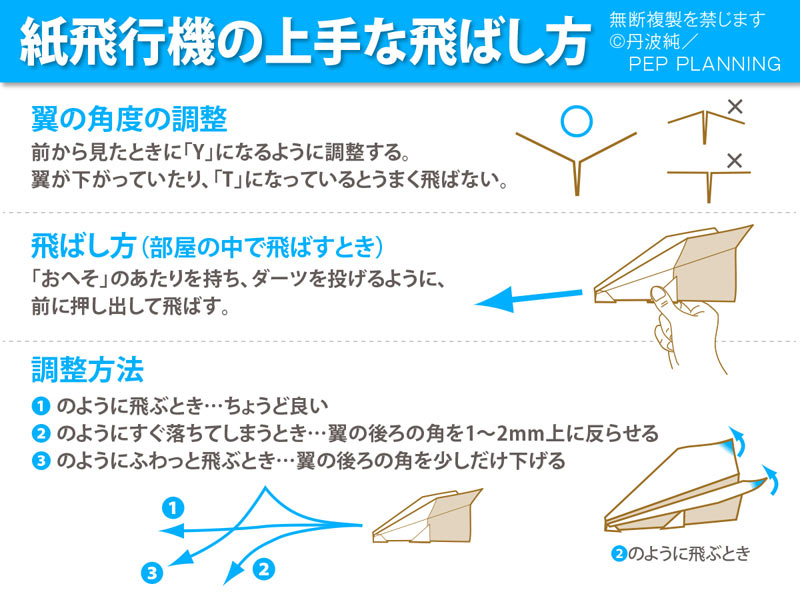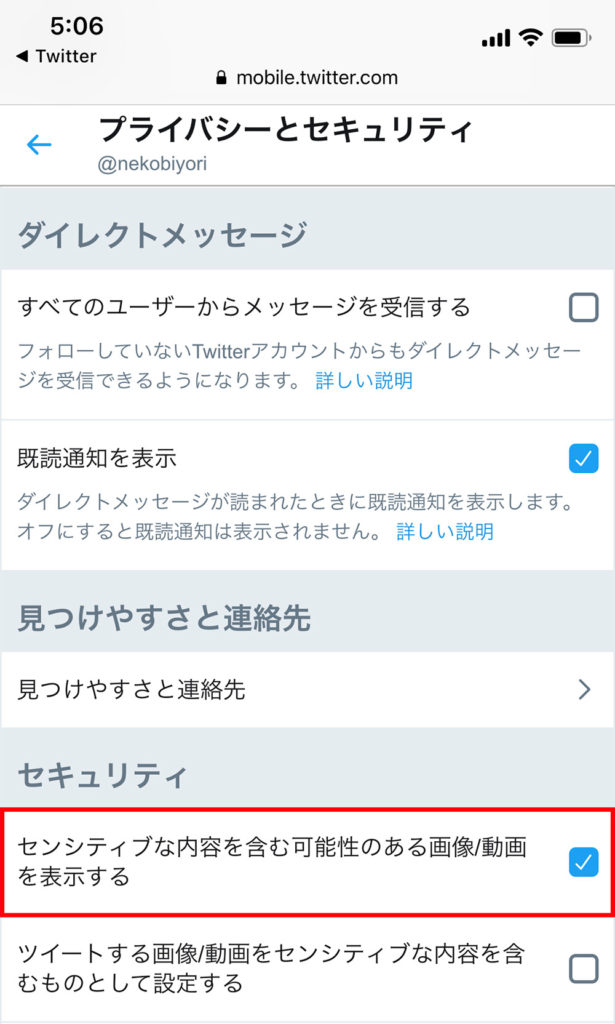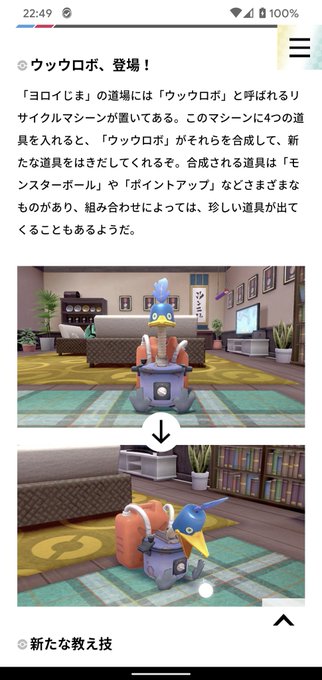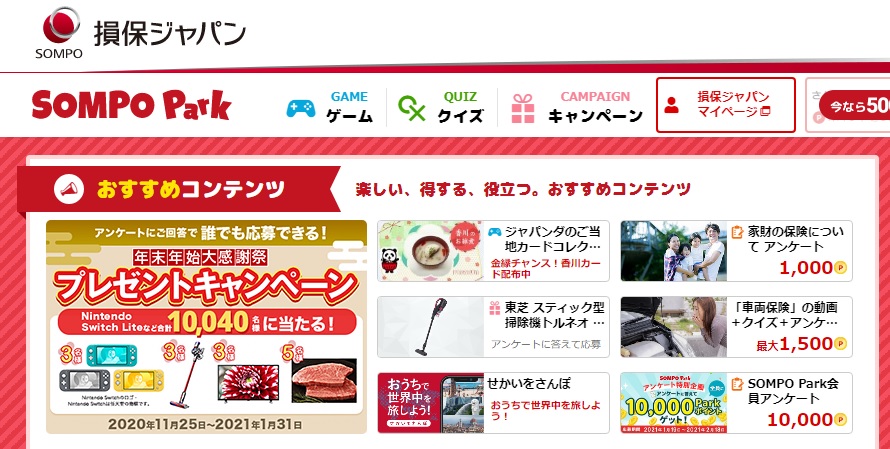エクセル ファイル 破損 - 破損したブックを修復する
破損したエクセルを修復する無料な方法
指定した間隔で自動的に回復用ファイルを作成する ブックの回復ファイルも、ブックを間違って削除した場合やブックが破損した場合のデータへのアクセスを保証するために役立ちます。
ファイルの修復を行う手順• 文書作成ツールとは違い、仕事用のプレゼン資料や、データ書類を作成する際に必須となる表計算やグラフなどの機能が豊富ですし、関数計算や上級ユーザーにもなると高度なマクロ計算までもできる優れものです。
ステップ1:Excelファイルを探すためにディスク全体をスキャンする コンピューターにデータ復旧をインストールして起動します。
[ ファイルを開く] ダイアログ ボックスで、破損したブックを選びます。
様々なシチュエーションに対応するExcel修復ソフト|無料ダウンロード
対処方法 Excelそのものの設定を変更してファイルを開けるようにすることもできますが、その方法では有害なファイルまで開けるようになってしまいます。
もし、利用しているExcel エクセル のバージョンが2010以降の場合、アプリケーションの設定変更するか、ダウンロードしたファイルのブロックを解除する必要があります。
ユーザーは、このシートの中を作成、編集するということになります。
ファイルを開こうとしたとき、このように『ファイルが破損しているため開くことができません。
様々なシチュエーションに対応するExcel修復ソフト|無料ダウンロード
サーバ上のファイルは不特定多数の人が編集することができるため、悪さをするマクロなどが埋め込まれている可能性もあります。
シートの中には予め縦横に区切られたマス目が表示されていて、これを「 セル」と呼びます。
Excel でブックを開くことができない場合にデータを回復する• ツリービューからファイルをクリックしてプレビューすることができます。
しかし、このフォーマットでは、エクセルファイルのフォーマッティングは紛失される恐れがあります。
Excel(エクセル)「ファイルが破損しているため開くことができません」
4.左側のメニューにある「保護されたビュー」をクリックします。
[ ホーム]、[ 貼り付け] の下の矢印の順にクリックし、[ 値の貼り付け] の [ 値] をクリックします。
筆者の場合、これで開けました。
[ ファイル]、[ 開く] をクリックします。
Excelファイルが破損や拡張子が正しくないとなる。
これはネットワーク経由でファイルを開いた場合に起こる現象のようです。
ステップ1.「FonePawデータ復元」を起動し、ファイルタイプを選択します。
PowerPoint: [ファイル名] のコンテンツに問題が見つかりました。
それから、選択されたファイルの保存場所を指定してください。
破損したExcel(エクセル)ファイル修復方法と破損に備えた対策
エクセルには、データや表示のスタイルの設定にも制限があります。
方法2:プリンターの破損による破損したExcelファイルのオープン 印刷時にファイルが破損している場合は、SYLK形式で破損したExcelファイルを開き、そこからデータを復元できます。
2-3. 次のマクロ コードをコピーし、モジュール シートに貼り付けます。
今回のエラーメッセージは、バグやExcelの不具合にて発生したものではなく、あくまでExcel側によるセキュリティ機能ということですね。
破損したエクセルを修復する無料な方法
ステップ2.左で 「コンポーネントサービス」をクリックし、 「マイコンピュータ」を右クリックします。
ワードから外部参照しようとしても開かないし、修復を試みても失敗・・・またしてもファイルを破損してしまったのかと落ち込んでいたときに上司が一言。
ステップ3:ワンクリックで破損したExcelファイルを回復 必要なすべてのExcelファイルを選択し、[回復]ボタンをクリックして、破損したExcelファイルの回復を開始します。
そのような時のエクセル xlsx ファイルの修復方法についてご説明します。
エクセルxlsxファイルの開けない問題を修復する方法
バックアップさえとっていれば、衝撃や水濡れなどで重篤なシステム障害になってしまっても簡単にデータを取り戻すことができます。
読むのみファイルである」 普通な場合、これらのエラが発生したら、エクセルに保存されているデータは完成に訪問不可になります。
ぜひぜひ最後までお付き合いくださいませ。
その後、「保存」に入り、ドロップダウンリストから「Excel」を選択します。
- 関連記事
2021 tmh.io

![破損 エクセル ファイル [エクセル]ファイルが破損する話 破損 エクセル ファイル 破損したエクセルを修復する無料な方法](https://p2pzen.com/wp-content/uploads/2016/11/20161113-130355.jpg)
![破損 エクセル ファイル [エクセル]ファイルが破損する話 破損 エクセル ファイル 破損したブックを修復する](https://www2.mouse-jp.co.jp/ssl/user_support2/faq/16670/excel-07.jpg)
![破損 エクセル ファイル 破損したブックを修復する 破損 エクセル ファイル [エクセル]ファイルが破損する話](https://pctrouble.net/running/repair_excelfile/excel_repair.png)
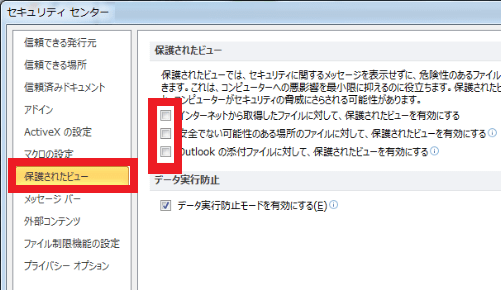

![破損 エクセル ファイル [エクセル]ファイルが破損する話 破損 エクセル ファイル エクセルのファイル破損で動作不安定の対処方法](https://jisaku-pc.net/hddhukyuu/image//2014/02/excel051.png)