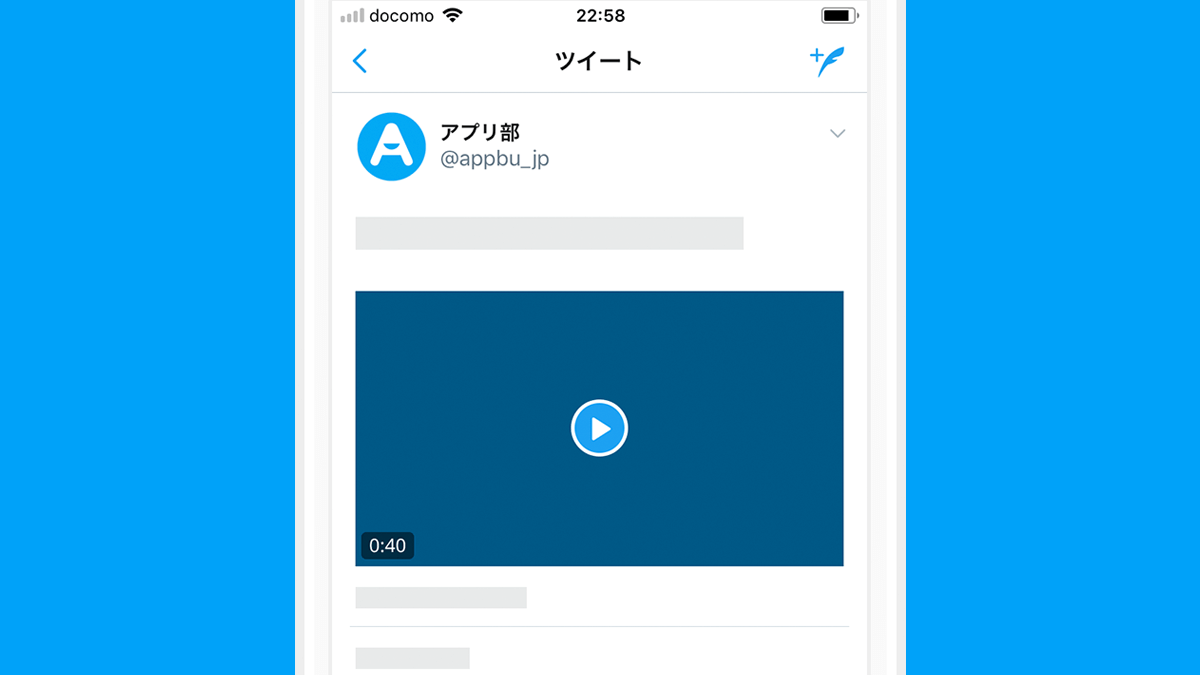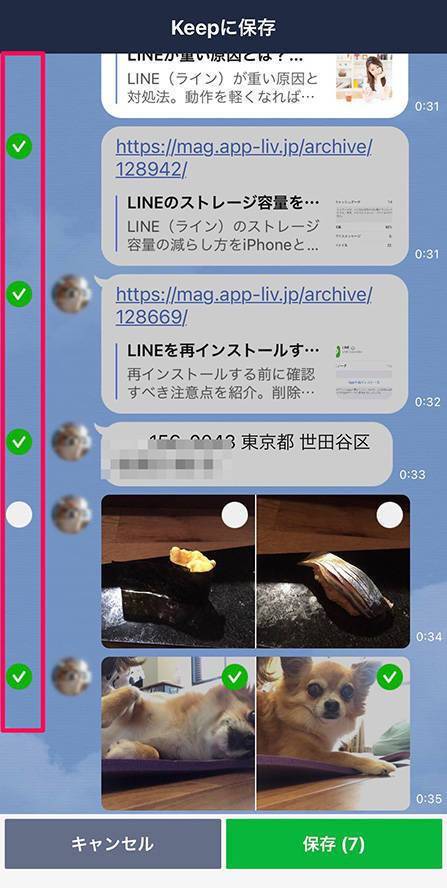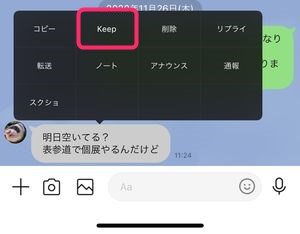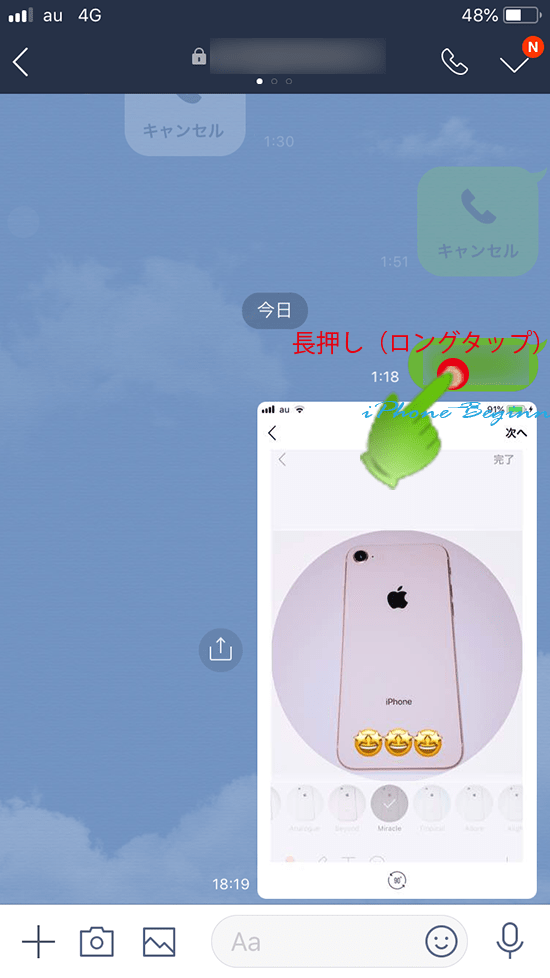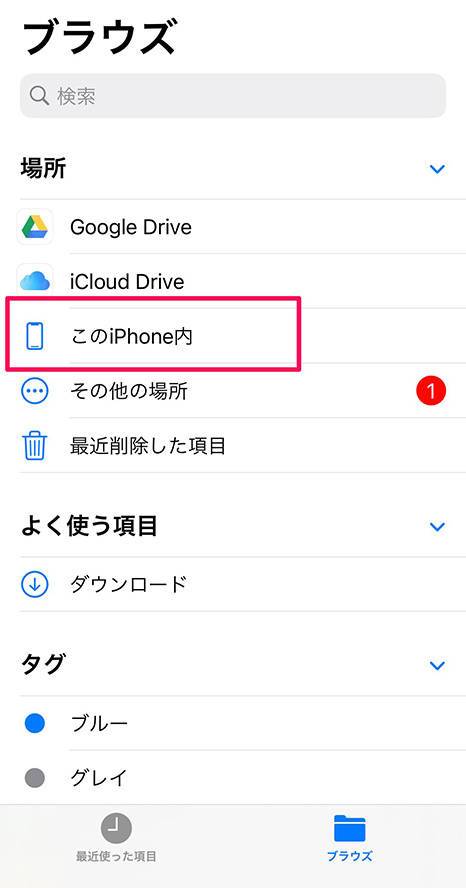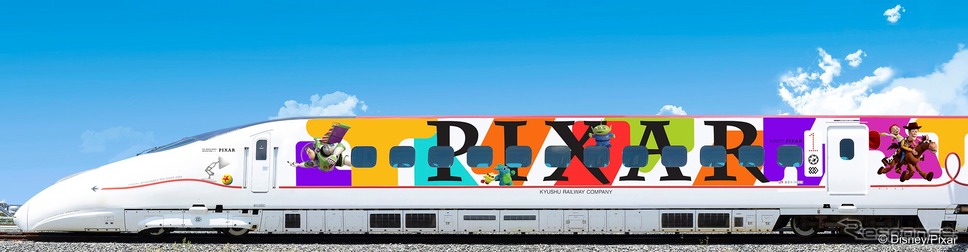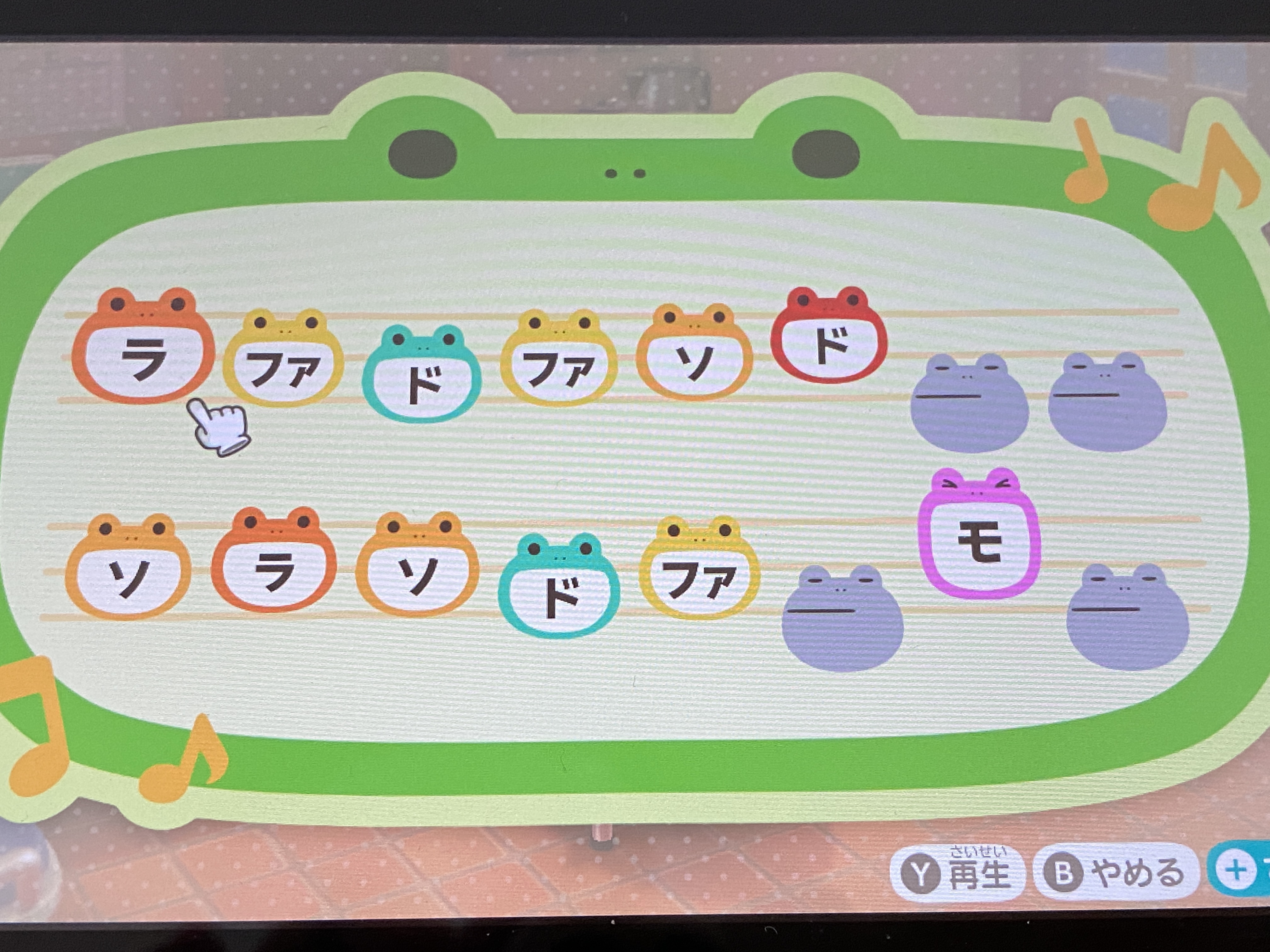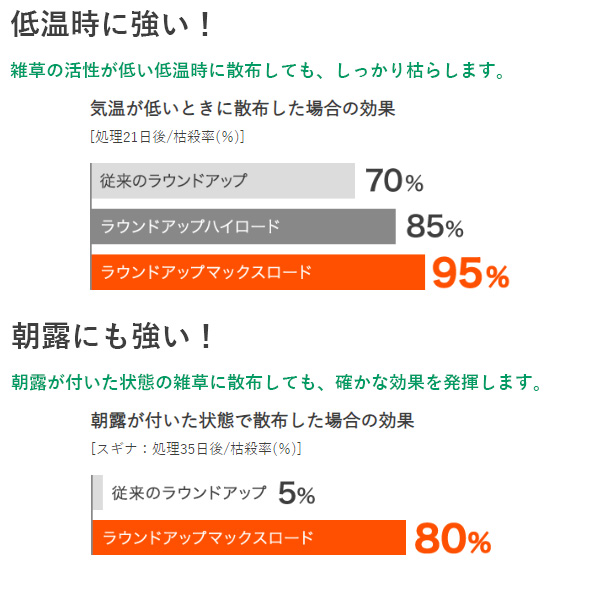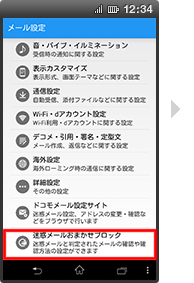Iphone キープ に 保存 - LINE Keep(ラインキープ)の保存場所はどこ? 見方・確認方法まとめ
LINE Keep(ラインキープ)の使い方──保存や共有、機種変更時の活用まで
ヒョコっと黒いメニュー画面が表示されます。
LINE Keep(キープ)に保存したものを削除する方法 LINE Keep(キープ)へ保存したものの中には、もういらなくなってしまった写真や動画もあります。
保存先を分かりやすくするため、フォルダを作成します。
「ホーム画面に追加しますか?」という表示が出るので「確認」を押してください。
【超簡単】iPhoneの動画をパソコンに保存する3つの方法
Safariで保存したいページを開き、下部中央の共有ボタンを押してメニューを表示します。
(写真ではJack MacBook Pro)これでパソコン本体にもメモが保存されました。
テレビで気になる• これで保存は完了です。
これで、PDFファイルの保存が完了しました! iPhoneの「ファイル」にPDFファイルを保存する方法まとめ• Keepとは、 メッセージや写真(画像)や動画などのデータを保管するための倉庫のようなものです。
【どこにある?】iPhoneでPDFを保存する2つの方法と保存先
保存したID・パスワードの確認方法と同じ手順で「パスワード」画面を開きます。
PDFファイルを開いて共有ボタンを押す メール添付やWeb上のPDFファイルをタップして開き、画面上に表示されている共有ボタンをタップします(共有ボタンの位置は、メール添付の場合は右上に、Web上ならば中央下にあります)。
送信したい友だち、グループを選択し、「送信」をタップ。
合計1GBまでデータを無期限で保存することが可能です。
LINE Keep(ラインキープ)の保存場所はどこ? 見方・確認方法まとめ
そんなときに利用したいのが、SafariのID・パスワードを保存する機能。
Safariの場合• 画像をKeepに保存するには、詳細画面を開いて画面右上のKeepボタンをクリックします。
すると先ほど保存したPDFファイルを見つけることができます。
トークが活発に行われていると、気になった内容などを後でさかのぼるのはけっこう大変なもの。
LINEキープ(Keep)の使い方!見方と削除の方法 FIXMASTER
タスク管理がより便利になります。
キープ(KEEP)はあくまでも自分専用です。
LINE Keepへの保存そのものは、特に迷うところがないほど簡単です。
保存先から[Keep]を選択すれば完了です。
LINE Keepってこんなに便利だったのか! 保存方法と使い方術をまとめてみた
「後でもう一回見たい」や「永久保存」な写真や動画を見つけたら、長押しタップをしてください。
のときと違い、スマホ端末への保存は複数をまとめて選択はできません。
例えば、iPhoneでもMacでも同じアカウントでサインインさえしていれば、どの端末でファイルを作成しても、他の端末から閲覧や修正が可能になっています。
「全てのページ」を選択• 各トーク画面でKeepに保存した写真やメモなどが、一括で保存されています。
【どこにある?】iPhoneでPDFを保存する2つの方法と保存先
初心者も数回のクリックだけでiPhoneデータをパソコンに取り込む可能。
PCでさまざまなファイルを取り扱うことはあっても、iPhoneでは難しいと思っている人は多いのではないでしょうか? 実は、iPhoneでも、ファイルをダウンロードしたり管理することができるんです。
たくさんの写真や動画を保存している場合には助かりますね。
1を使用しています。
- 関連記事
2021 tmh.io