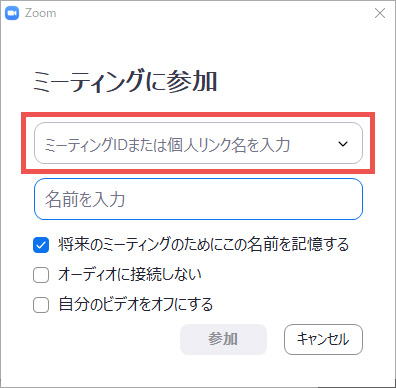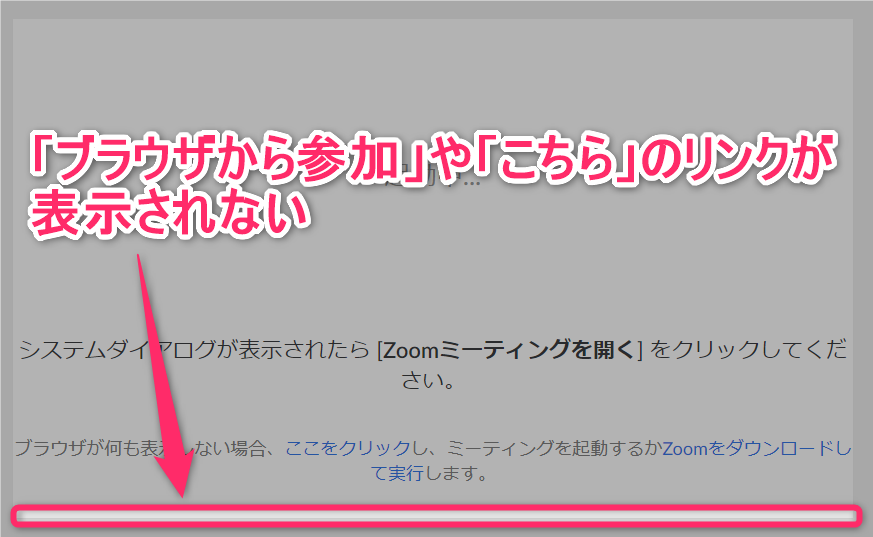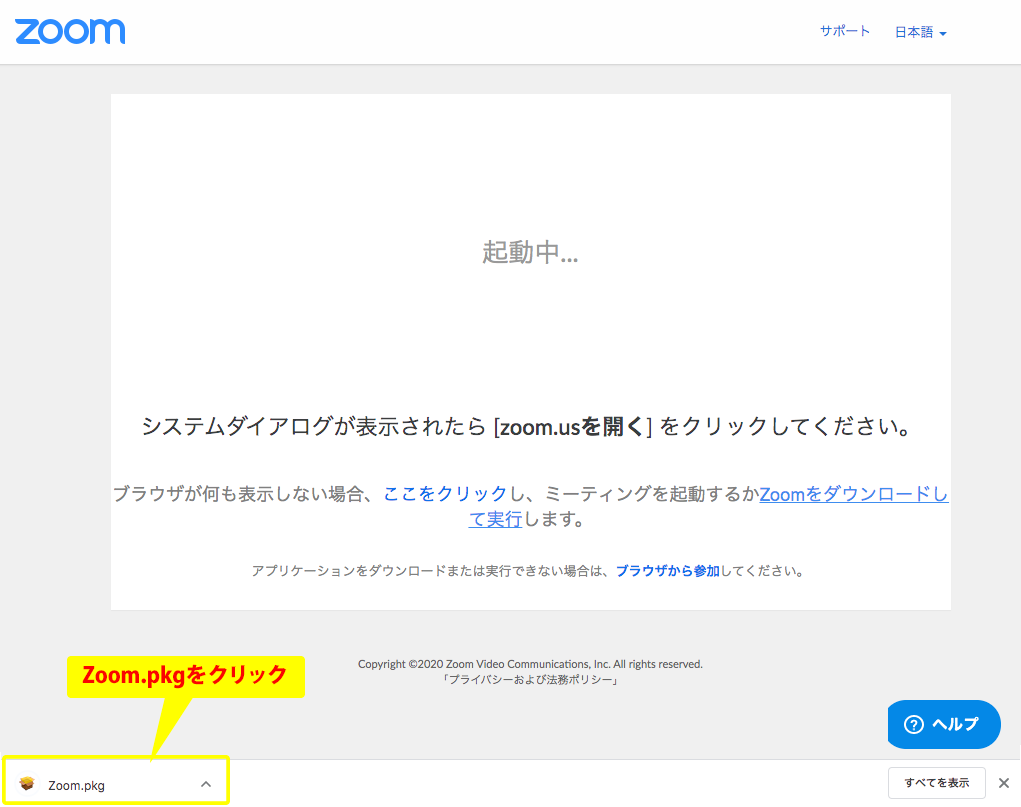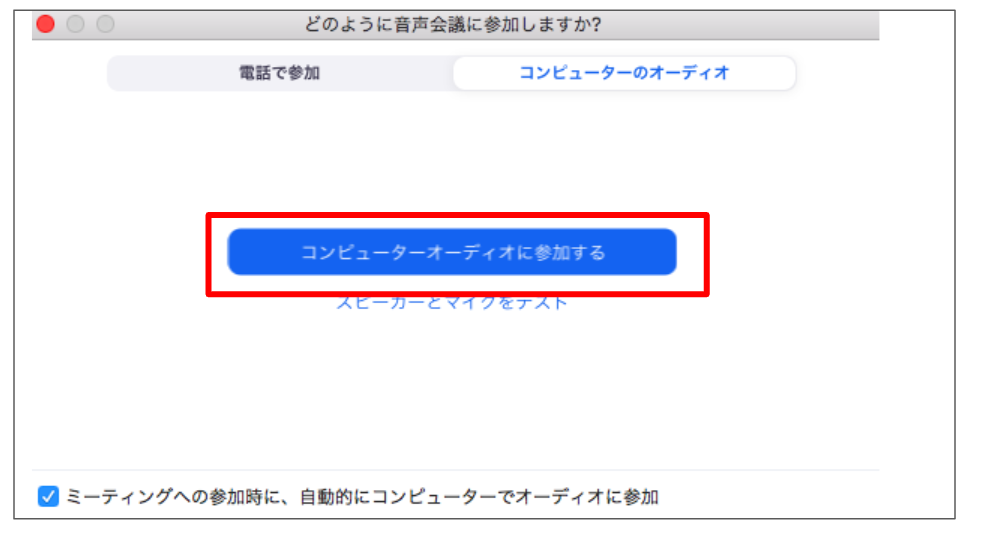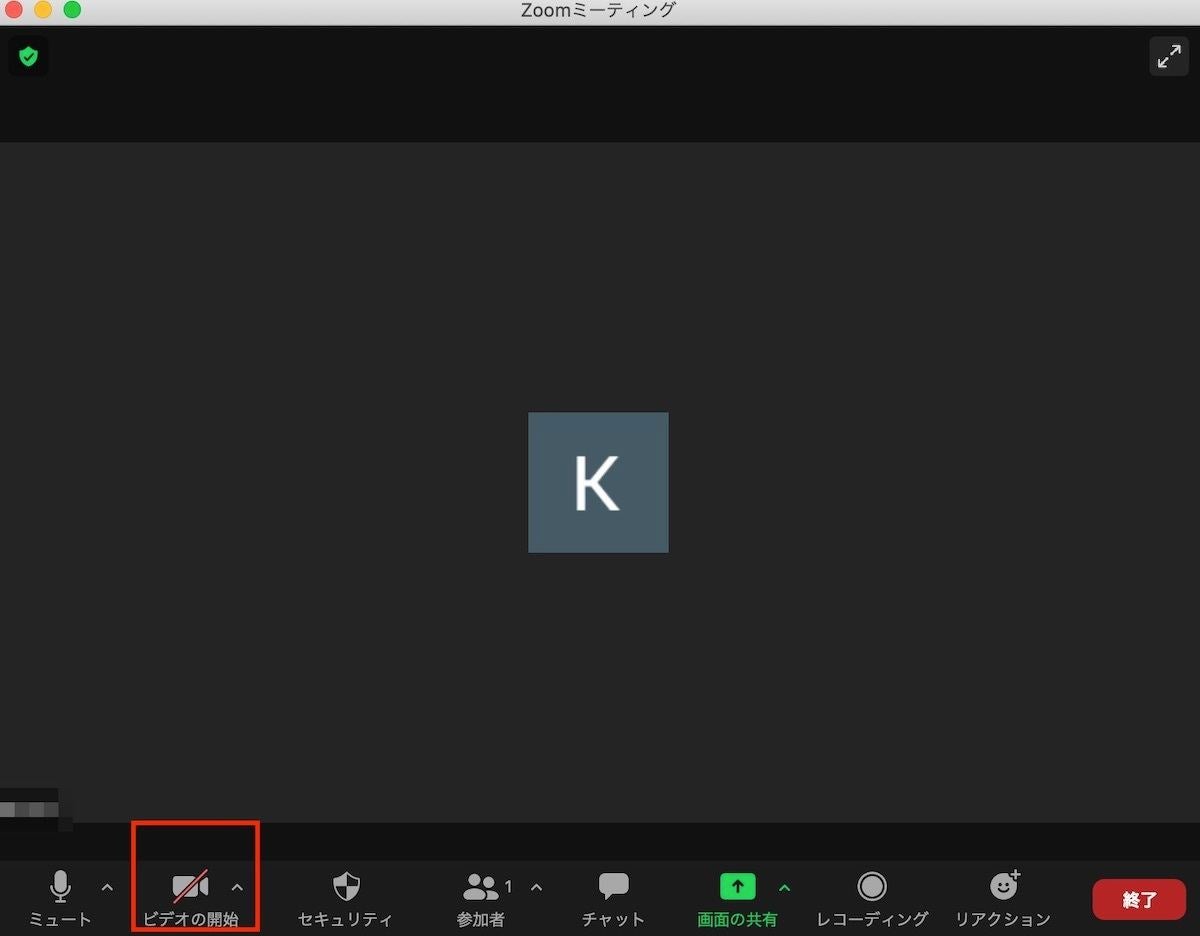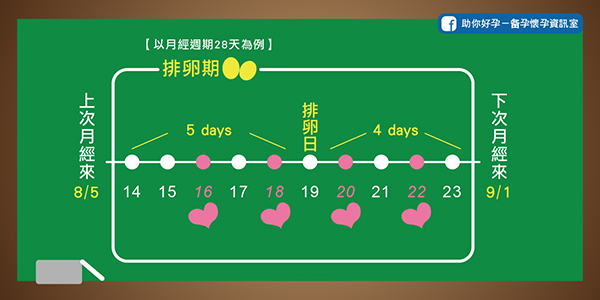Zoom ブラウザ から 参加 - Zoomにブラウザから参加する方法【インストール不要】
Zoomでブラウザからミーティングに参加する方法!インストール不要!
(下から3つ目の「 スピーカー&マイクをテストする」メニューからテストも可能です。
Web会議ですので、基本的にはスピーカー・マイク・カメラが付いていることが前提となりますが、状況に応じてカメラは使わず音声のみでの会議も可能ですし、カメラもマイクも使用せずに参加することも可能です。
ブラウザからZoomミーティングに参加する手順は、。
「私はロボットではありません」にチェックを入れてから「参加」をクリックしましょう。
【Zoomの使い方】パソコンからZoomミーティングに参加する方法(招待URLから参加)
お互いのスピーカー・マイク・ビデオを確認 お互いオーディオ(スピーカー・マイク・ビデオ)が正常に接続された状態で、映像が映り、会話をしてみてお互いの音声も聞こえれば無事ミーティングをスタートできます。
ミーティングIDとパスコード。
ミーティング主催者の管理• 専門の担当者からアカウント数や必要な機能など条件にあった最適なプランや料金をご案内させていただく事が可能です。
また働き方改革やBCP 緊急時事業継続プラン が企業に求められる時代背景を考えると、何かあってからではなく、何かある前に備えておきたいものです。
【Zoomの使い方】パソコンからZoomミーティングに参加する方法(招待URLから参加)
今回は 「ブラウズ版Zoom会議」にしています。
ここで入力した名前は、他の参加者から見える公開情報です。
ダウンロードされた「ZoomInstaller. この中で、 Zoomを利用するのに推奨されているブラウザは、Google ChromeとFirefoxだけです。
逆に企業にZoomを導入したいとお考えの方 担当者 の方は、有料プランを検討されるかと思いますので、一度専用のお問い合わせフォームからお問い合わせいただくと、本格的にZoomを導入する際に手間が省けます。
【Zoomの使い方】パソコンからZoomミーティングに参加する方法(招待URLから参加)
Zoomのチャットは、デフォルトの宛先が「参加者全員」になっているため、個人情報を送信する際は注意が必要です。
カメラの設定 Zoomミーティング中は、画面左下の「ビデオの開始」から、PCのカメラに写っている映像を相手に共有できます。
また「ミュート設定」からは、音声出力場所を、PCのスピーカーにするかイヤホンにするかを変更できます。
Zoomミーティング中に音が聞こえない等の異常があった場合、ミーティングのホストにチャットで連絡しましょう。
ZoomのURLを使ってアプリからミーティングに参加する方法
次に 「マイクのテ. Zoomのアプリが立ち上がり、Zoom会議室に入れました。
後からでも知り合いにZoomを紹介したり、招待する事が可能です。
そんな時は、もう一度同じやり方でチャレンジしてみて下さい。
2 最近の更新• 後ほど知り合いにZoomを紹介したり、招待する事が可能です。
Zoomミーティングに参加する2つの方法
この手順はすでにZoomのPCアプリがダウンロードされていたり、2. ミーティングの終了 ミーティング終了の際は、Zoomの画面右下の 退出ボタンをクリックします。
usを開く」が表示されますので、クリックします。
」を押下し、音が流れることを確認します。
ミーティングによっては、ホスト側が参加者の出欠確認をするために待機室を設けていることがあります。
Zoomでブラウザからミーティングに参加する方法!インストール不要!
インストール方法の違いはそれほどありません。
(「パスコード」は、2020年9月頃まで「パスワード」と呼ばれていたものです。
アカウント数に応じて機能や料金など最適なものを直接ご提案させていただく事が可能です。
Zoom公式は、ブラウザ版を利用する際のブラウザとして、を推奨しています。
【Zoomの使い方】パソコンからZoomミーティングに参加する方法(招待URLから参加)
URLからミーティングに参加する場合、通常は、ブラウザにURLを入力すると、自動的にZoomアプリが起動します。
仕事用メールアドレスと書かれているところにメールアドレスを入力してサインアップボタンをクリックしてください。
【備考】ブラウザ版とアプリ版の違いについて ブラウザ版Zoomを利用してWeb会議に参加する場合、一部のブラウザではアプリ版と比べて 利用できる機能に制限がかかってしまいます。
ホスト側が「 ブラウザから参加する」のリンクを発行していない場合でも、手順は多くなりますが、ブラウザからミーティングに参加可能です。
- 関連記事
2021 tmh.io