Zoom スクショ バレる - ZOOMで会議に参加しているふりをするには?バレずに離席する方法を徹底解説!
Zoomでスクリーンショットする方法は【音でばれる対策】
には、2種類のがあり。
ミーティング前に自分が映っていない普段の背景をバーチャル背景に設定しておきます。
ただし、操作に慣れていないとキーボードやマウスを頻繁に操作することになるので、あらかじめ動作チェックはしておきましょう。
Zoomの機能を利用せず、 バレないように静止画と動画を保存する方法をご紹介。
Zoomでスクリーンショットする方法は【音でばれる対策】
ですが、スクショを撮る際には注意しておかなければならないことがあります。
これを避けるにはミーティング参加者の注意が逸れているときに離席や復席を行わなければなりません。
ゲームバーは停止ボタンで録画終了することができます。
動画はループするので30秒以上長く離席していても途切れることはありません。
Zoom スクショ バレる
Macでの録画放送• あとはファイルから名前を付けてJPG保存しましょう。
カスタマイズの上記に表示されれば、コントロールパネルへ「画面録画」が追加されています。
マイクオンのままで生活音などが入ってしまうことを避けたいという場合には、ミュート表示されずにマイクオフにする方法が2つあります。
Android Androidでスクリーンショットを撮る場合は、機種ごとに操作方法が大きく異なってきます。
Zoomでスクショ(スクリーンショット)はバレる?PCやスマホで相手に通知でわかる?
またそもそもレコーディングはホストが参加者に許可を取る必要があります。
離席する際はマイクオフにしてミュートにしてしまいがちですが、マイク設定については注意が必要です。
レコーディングの権限を変更したい参加者をタップします。
保存された動画はキャプチャから「全キャプチャを表示」を選択すると、動画や保存場所の確認ができます。
Zoomでスクショ(スクリーンショット)を禁止&防止することはできる?
通常のスクショとは違い、 不要な部分はあらかじめ切り取って撮影できるのが便利なポイントです。
自然体を心掛けましょう。
なお、それでもスクショが撮れないときは下記のキーも試してみてください。
Zoomのレコーディングを許可・禁止する方法 Zoomのミーティング画面にメニューが表示されていない場合は、画面のどこかを1回タップしてください。
Zoomでスクショ(スクリーンショット)はバレる?PCやスマホで相手に通知でわかる?
画面下部のマイクのボタンをタップします。
キーボードの種類によっては「PrtSc」と表記されている場合もあります。
自然体を心掛けましょう。
iPhone iPhoneでスクリーンショットを撮る場合は、機種によって若干操作方法が異なってきます。
- 関連記事
2021 tmh.io

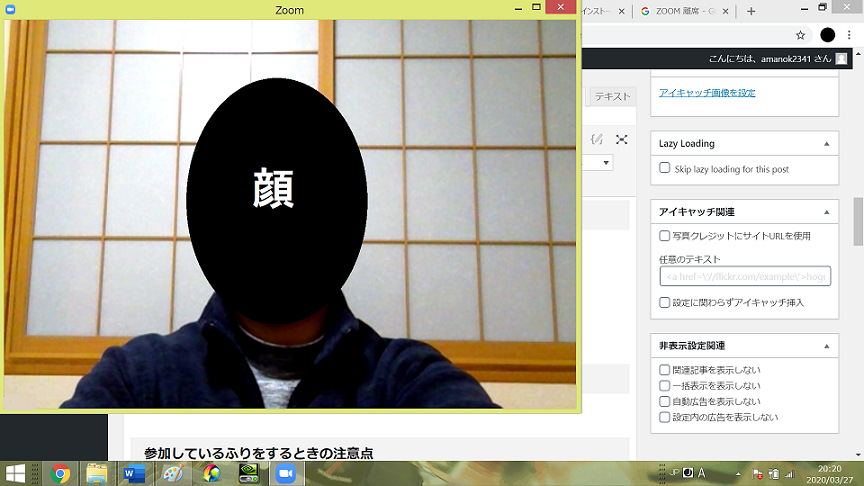
![スクショ バレる Zoom Zoomでスクショ(画面録画)を撮る方法!相手にバレないように撮るには? スクショ バレる Zoom [B!] zoomで画面録画やスクショしたら相手にバレる?バレない方法はある?](https://downtownreport.net/wp-content/uploads/2020/12/IMG_5522-425x920.png)
![スクショ バレる Zoom [B!] zoomで画面録画やスクショしたら相手にバレる?バレない方法はある? スクショ バレる Zoom zoomで画面録画やスクショしたら相手にバレる?バレない方法はある?](https://app-story.net/wp-content/uploads/2020/04/2020-04-29-20-300x192.png)

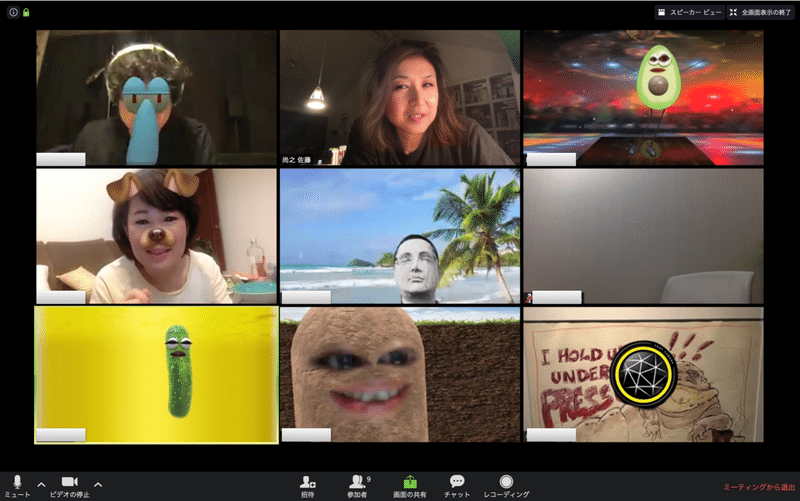

![スクショ バレる Zoom [B!] zoomで画面録画やスクショしたら相手にバレる?バレない方法はある? スクショ バレる Zoom Zoomでスクショ(画面録画)を撮る方法!相手にバレないように撮るには?](https://sokutrend.com/wp-content/uploads/2020/04/mac-459196_640-300x186.jpg)

![スクショ バレる Zoom [B!] zoomで画面録画やスクショしたら相手にバレる?バレない方法はある? スクショ バレる Zoom [B!] zoomで画面録画やスクショしたら相手にバレる?バレない方法はある?](https://assets.st-note.com/production/uploads/images/20705456/rectangle_large_type_2_e55a3156f732244f2796f4889f65a284.png?fit=bounds&quality=85&width=1280)
![スクショ バレる Zoom Zoomの画面録画はバレる?バレずに録画する方法を紹介 スクショ バレる Zoom [B!] zoomで画面録画やスクショしたら相手にバレる?バレない方法はある?](https://cdn-ak.f.st-hatena.com/images/fotolife/b/beaber/20201226/20201226164234.jpg)





















