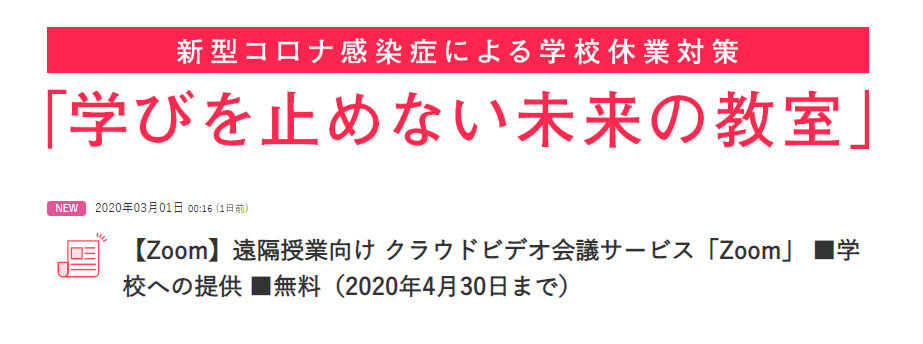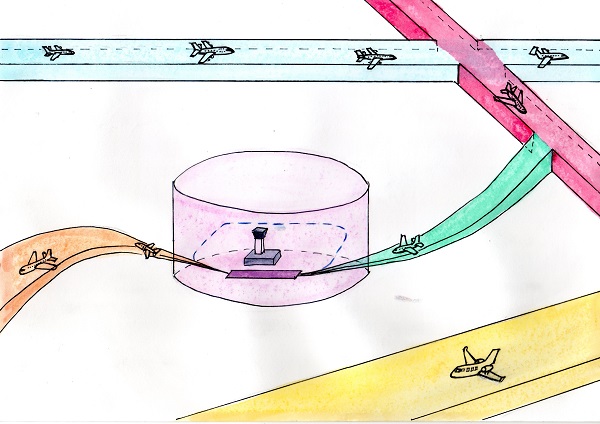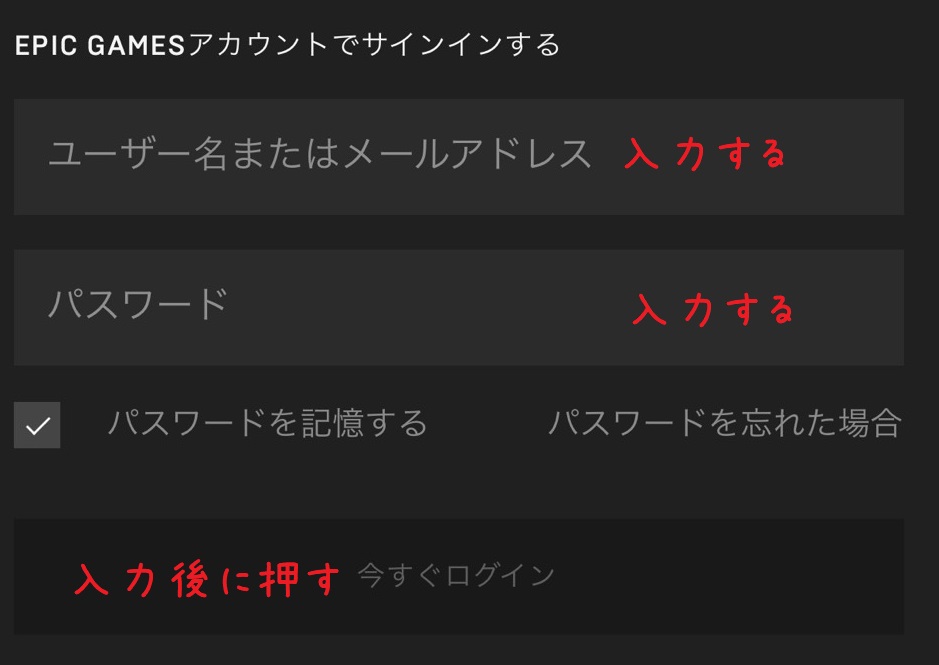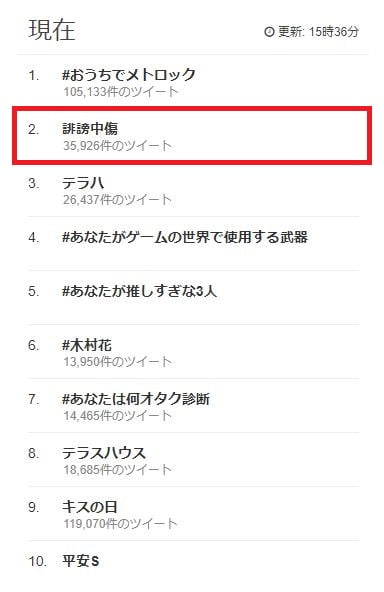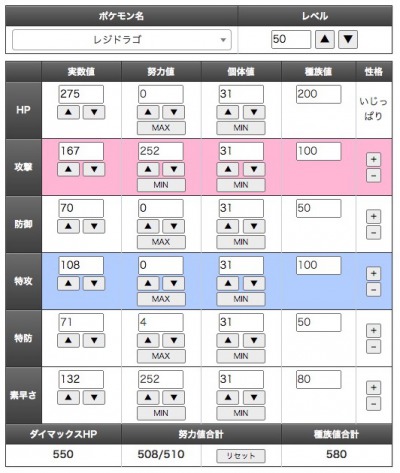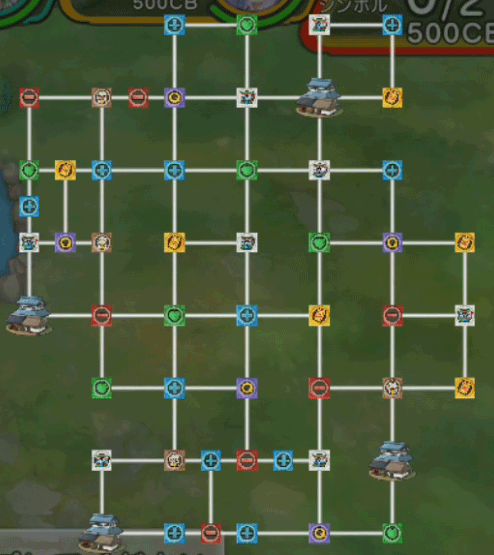Zoom 無料 時間 制限 - 【Zoom】3人以上で40分を超えるミーティングをする方法はある?
[7月31日完全終了]Zoomの教育機関向け無償提供
理由としては共有できるファイル種類が豊富、使いやすいデザイン、各種連携できるアプリケーションが多い、そしてZoomともシームレスに連携可能だからです。
40分の時点で3デバイス以上接続しているかどうかだけで、それ以外は一切現状チェックが入っていないのでしょう。
無料でも十分な機能を使えることから、そもそも有料ライセンスがあること自体知らないという方も多いかもしれません。
自分と相手の2人で通話を行っている場合は、本来であれば時間制限はかかりません。
Zoom無料版の使い方を紹介! 有料版との機能の違いは?
上司などからPCやの相談を受け、直接サポートすることができず歯がゆい思いをした経験のある方もあるかもしれません。
このようなギフトが届いたときに「最高!」「大好きです!」などを押せば、時間延長により40分以上使えるようになります。
通常の会議と同様、まるで同じ部屋で会話をしていると思うほどスムーズに会議を進めることができるでしょう。
Zoomの有料ライセンスを取得すれば他にもたくさんの機能が使用できます。
大学生が無料Zoomアカウントで40分の時間制限を解除して無制限で使う方法|Takeshi Sawaki|note
しかし、仮にルームから強制退出させられたとしてもZoomでルーム新規作成して再接続をすれば連続でビデオ通話することが可能です。
そのため、ビデオ通話が40分で切れない場合であっても「課金される」といった心配はしなくてもOKです。
40分以上通話したいなら再接続するか有料ライセンスを取得する• ビジネスでZoomを活用する場合、 有料アカウントの拡張機能を使うことで社内外のコミュニケーションや業務の生産性をさらに向上させることができます。
ただし、 終了後にも会議画面が終了するだけで、ログアウトされるわけではありません。
Zoomには40分の時間制限がある!制限を超えて会議を続ける方法や有料版を導入する際の判断基準について解説!
会議の終了後に他の人と共有することが決まっている場合や絶対に録画を最後まで残しておきたいとき、また自分のPCの容量が少ないときは有料ライセンスでクラウド保存を行うのがおすすめです。
大学のメールアドレスでの登録したら自動的に有効になったかと思います。
時間制限で切れないようにする方法とは? 最後に、Zoomの通話を40分以上利用できる方法を紹介します。
jpドメインのメールアドレスで無料プランのアカウントを作成• ちなみに、Zoomの有料ライセンスを取得している場合、ユーザータイプは「プロ」または「Licensed」「許可取得済」等と表示されます。
Zoomを使ったWeb会議は何人まで参加可能?有料版と無料版の違いは?
Zoomはどのデバイスを使用しても画面の共有に対応しています。
ZOOM時間制限解除ギフトの使い方は? 今日のZoom飲みで、こんな画面出てきた! 無料会員にランダムで40分の時間制限なくすギフトらしい。
世界中で突如大々的に使用されだした当初は、セキュリティ面で甘い部分が指摘されていましたが、現在では豊富な資金力と技術力でセキュリティレベルが格段に向上しました。
ちなみに、勝手に課金されたでのはないか?と心配される方もおられるかもしれませんが、クレジットカード情報を設定してない限り、課金はされないので安心して下さい。
Zoomの無料ライセンス、Webミーティング40分制限について。その解除法とは
しかし実際に繋ぎ直すという作業を行ってみるとわかると思いますが、手間がかかります。
クラウド(オンライン上のストレージ)に録画・録音データの保存ができる• ミーティングオプション:オプションなので必要であればチェックを入れてください。
時間制限を超えて会議を続けるにはどうしたらいいのか? 有料版を導入する際の判断基準などについて解説します。
して、アカウントが有効になっていることを確認してください。
zoomの時間制限を解除する方法ってあるの?裏技をこっそりお教えします。
その場合は、新たにミーティングを立ち上げるようにしてください。
併せて、40分で接続が切れないようにZoomを使う方法もチェックしましょう。
なので、当たり前といえば当たり前の話なのですが、会議の主催者(ホスト)として有料ユーザーの人を立てれば、3人以上で40分を超える話をすることができます。
使い方・操作が簡単 Zoomの操作と画面構成は非常にシンプルです。
- 関連記事
2021 tmh.io

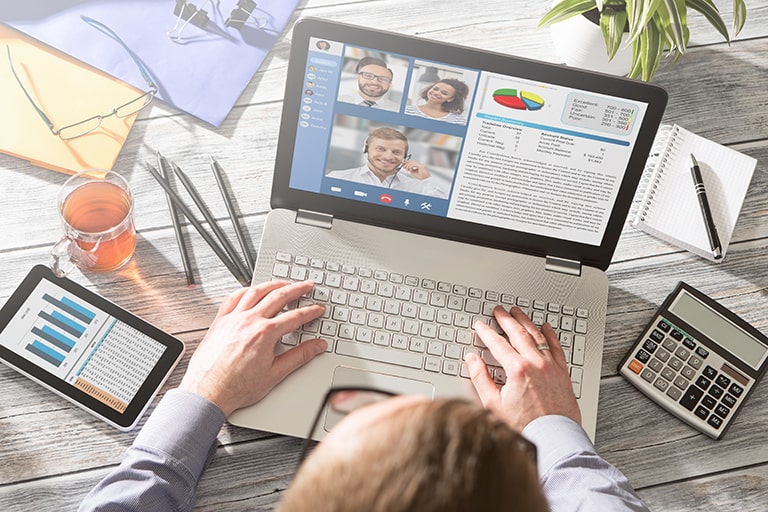






![無料 時間 制限 Zoom [7月31日完全終了]Zoomの教育機関向け無償提供 無料 時間 制限 Zoom Zoomの時間制限は?再接続・延長できる?40分で切れない方法](https://www.denpanews.jp/wp-content/uploads/2020/04/yu_room1.jpg)