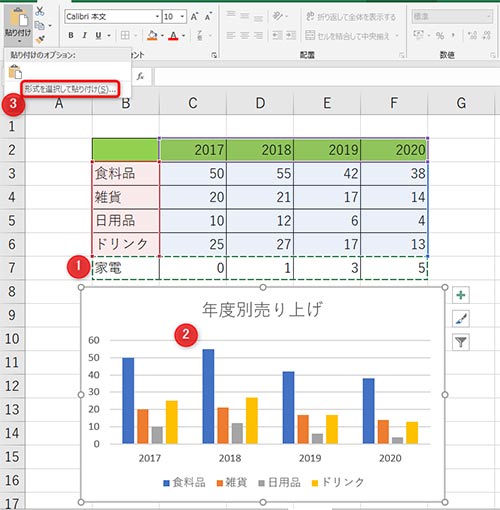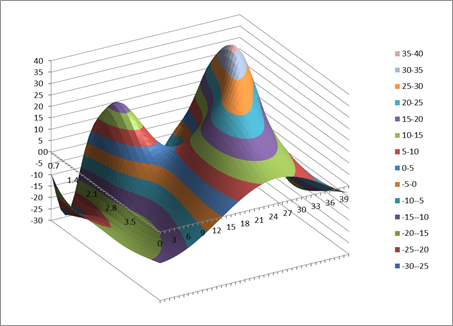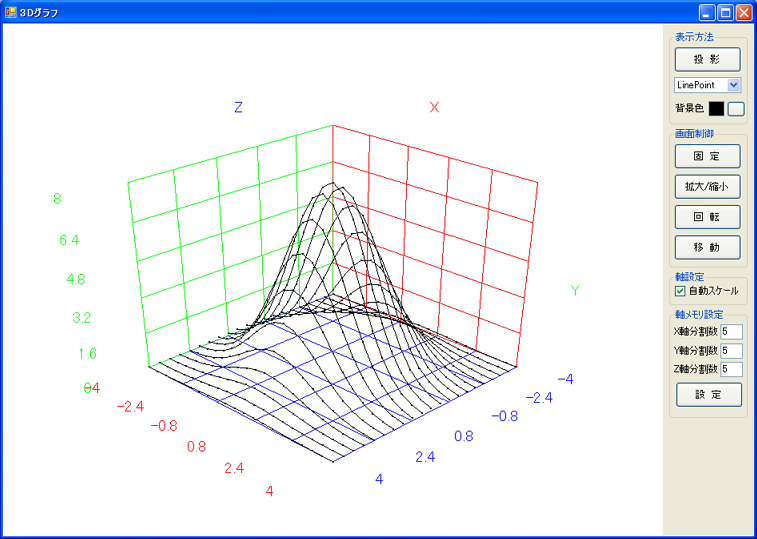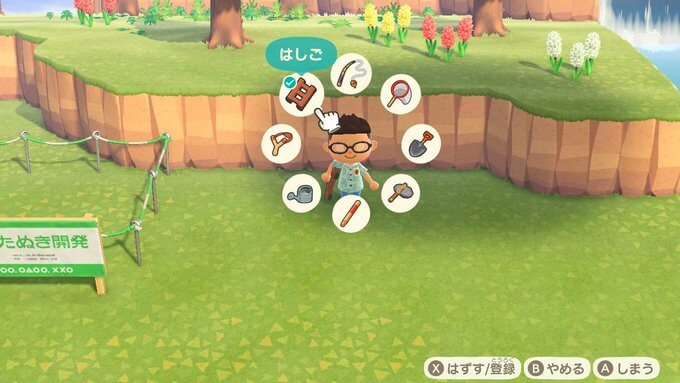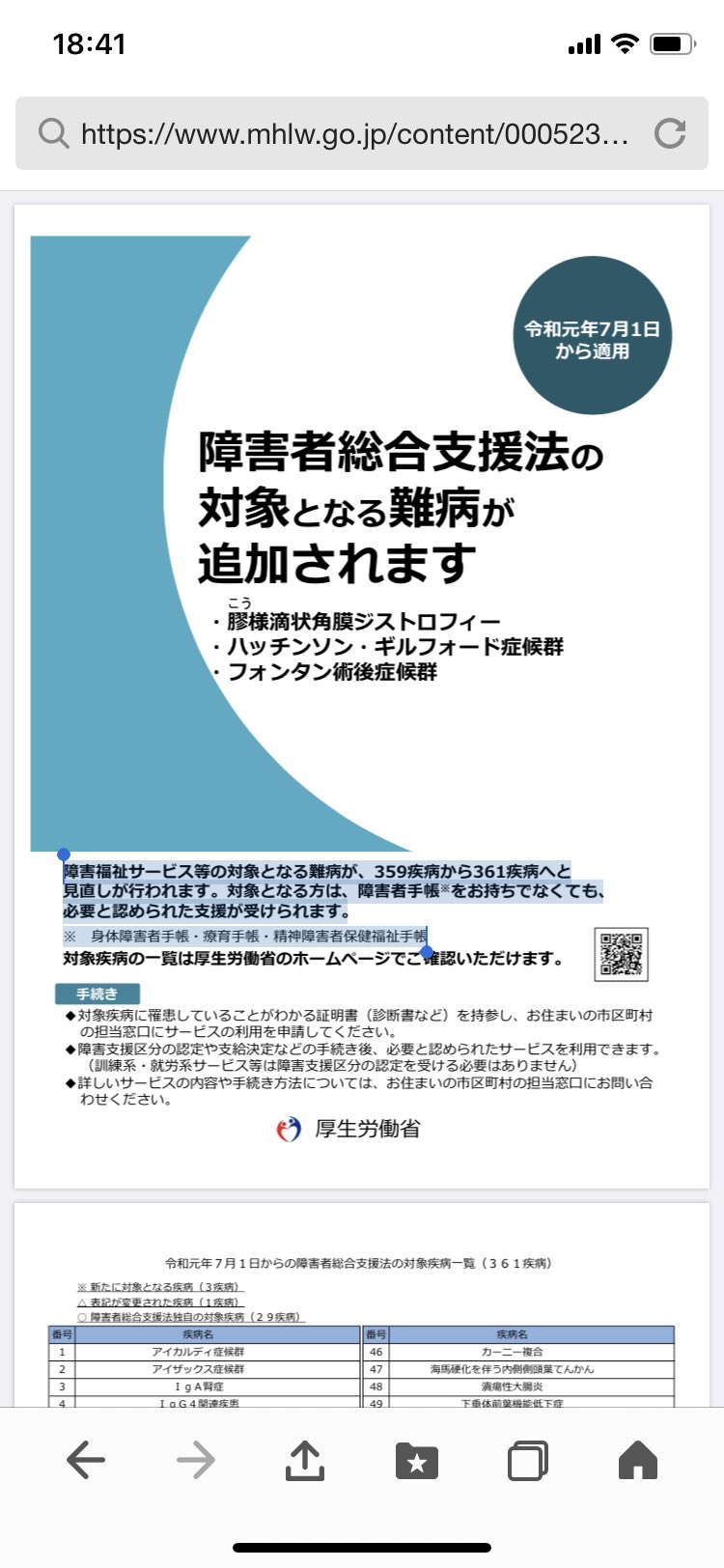エクセル 3d グラフ - 3Dグラフの作成方法|縦棒・等高線・近似線入りの散布図:Excelの使い方
Excel(エクセル)グラフの作り方|2軸表示や円グラフ、折れ線グラフ、棒グラフなどを解説
5Excelシートに貼り付ける 3Dマップを貼り付けたいワークシートを表示し、[ホーム]タブの[貼り付け]をクリックするか、キーボードの[Ctrl]+[V]キーを押します。
これが、複数のワークシートにわたる計算になると、「どのワークシート上のセルなのか」を区別する必要が出てくるため、計算対象のセル番地の前に「ワークシート名! 操作を暗記するのは大変ですが、覚えておくと役立つ時がくると思います。
では、最後の作業。
グラフの元になるデータを範囲選択。
Excel 2016の新機能「3Dマップ」の使い方。地図上にグラフを作成できる!
複数のワークシートにわたる計算式 基本操作の解説に入る前に、複数のワークシートにわたる計算式の基本について確認しておきましょう。
タイトルエリアを右クリックし、「グラフタイトルの書式設定」をクリックすると、グラフの書式設定を開けます。
まず、絶対参照が必要であることを実感するため、間違った方法で三次元グラフを描いてみよう。
2つの系列を円柱に設定した例です。
Vector 新着ソフトレビュー 「リニアングラフ3D」
つまり、集計する範囲が複数ワークシートで同じ必要があるのです。
セルの書式設定にエラーを選択。
グラフの元になるデータを範囲選択。
グラフを追加して作成する方法 1)まず、英語・国語・数学、個人の平均点で一般的な縦棒グラフを作成します。
Excel(エクセル)グラフの作り方|2軸表示や円グラフ、折れ線グラフ、棒グラフなどを解説
3次元・3Dグラフ• 8 と記述し… オートフィルで 2 までの値を作成する。
すると、以下のように列の幅がやや狭くなる。
右側の書式設定で「表示単位」を修正することで数値の単位を変えたり、「目盛間隔」から間隔を変更することもできます。
なお、今回はExcel 2010を使って、解説します。
エクセルの3Dマップで見栄えする地図グラフを作ろう
この表からグラフを作っていると、グラフにも0の数値が反映されてしまい、あまり見栄えがよくありません。
グラフエリアをクリックしてから、• 集計結果を表示したい全体の範囲を選択• 同じ形の表を上から順に串で刺すように集計していきます。
表示範囲の変更とズーム 3Dマップのカスタマイズ 続いては、作成した3Dマップの表示をカスタマイズする方法を紹介していこう。
面グラフの特性を知るとともに、複数のグラフを比較する場合に、重宝する機能を紹介していきましょう。
独学で学ぶEXCEL エクセルの3Dグラフ
グラフは数値データをビジュアルに表現したいときに有効だ。
軸・軸ラベルがグラフに表示されていない場合は、下記の操作からグラフに挿入します。
散布図(相関関数グラフ)• グラフアイコンが目印の系列のオプションをクリック。
手順が多く、 順番を間違えるとうまくいきません。
エクセルの3Dマップで見栄えする地図グラフを作ろう
使用したいデータを選択した上で、「挿入」タブを開き、「グラフ」内の「縦棒」をクリックしてください。
複数のデータを棒グラフにする際も、基本的にやることは同じです。
Excel 2010で2軸グラフを作る それでは実際にExcel 2010を使って2軸グラフを作成しましょう。
もしくは右クリックし、「データ系列の書式設定」を開きます。
<エクセル>3次元グラフの作り方と、美しいグラフにする5つの調整項目
データ系列の書式設定をクリックします。
2.グラフの種類の変更ダイアログが開くので、散布図の3D効果付きバブルを選択します。
「データ分析アドインをオンにします」というメッセージが表示された場合は、[有効]をクリックします。
2 ごとのデータが作成される。
- 関連記事
2021 tmh.io

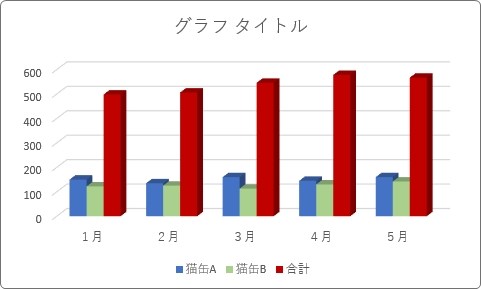

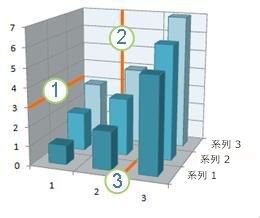
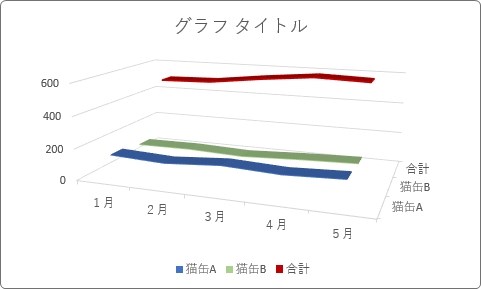
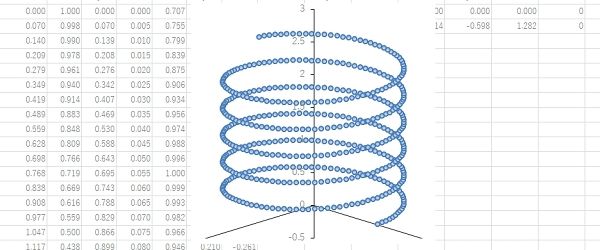
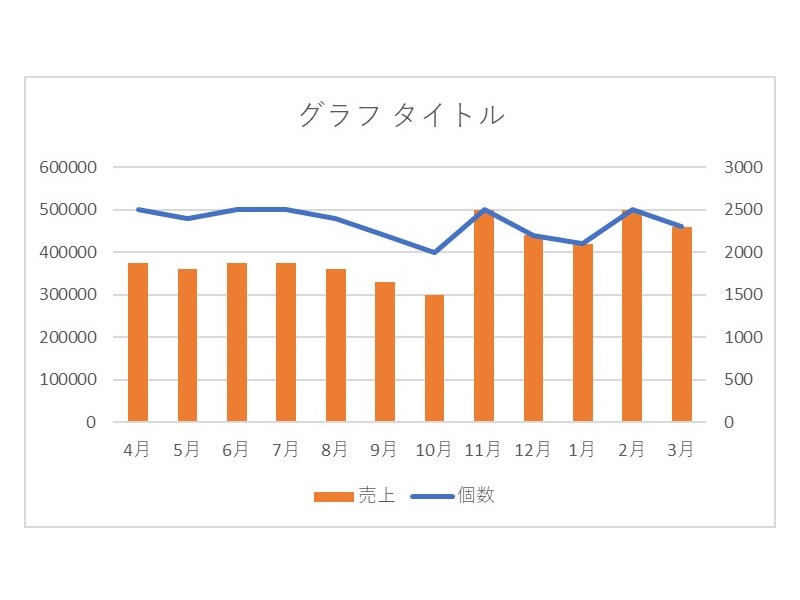
![3d グラフ エクセル 3Dグラフの傾きをマウスで変更する 3d グラフ エクセル 3D集計機能を使ってみよう [エクセル(Excel)の使い方]](https://cv.tipsfound.com/excel/05038/3.png)