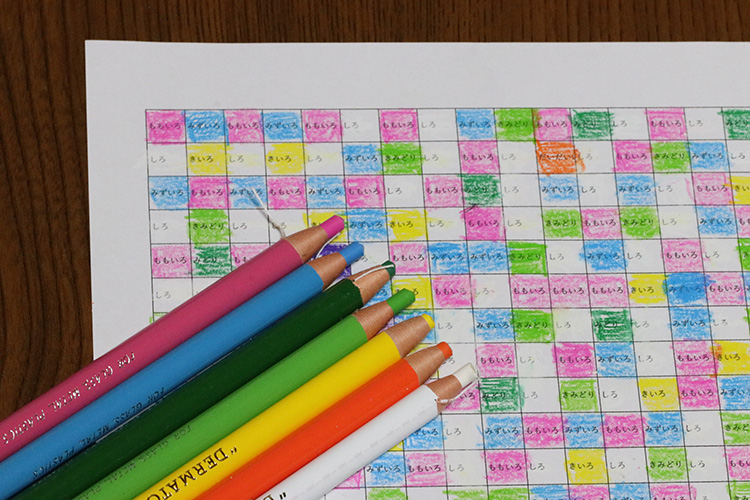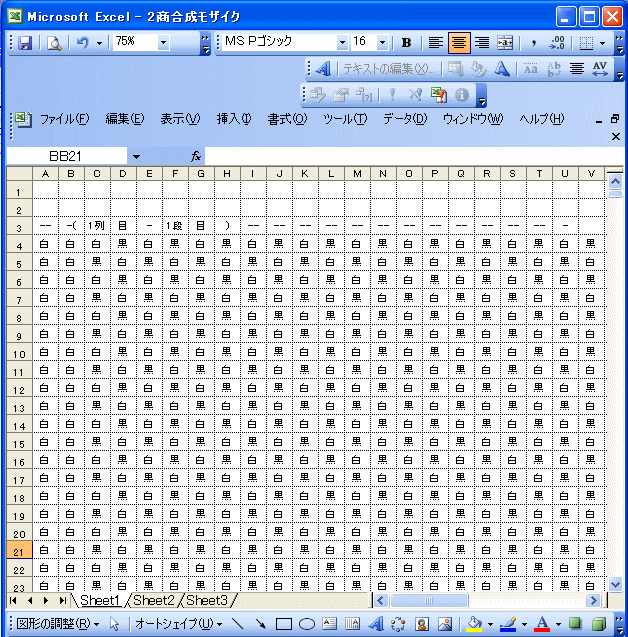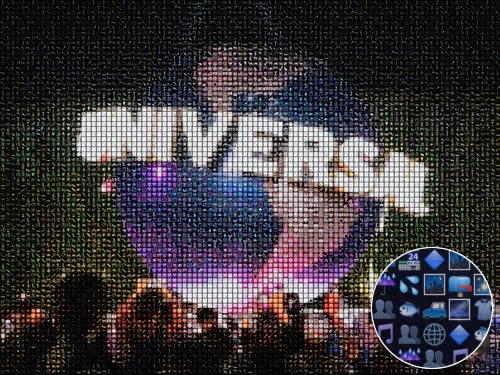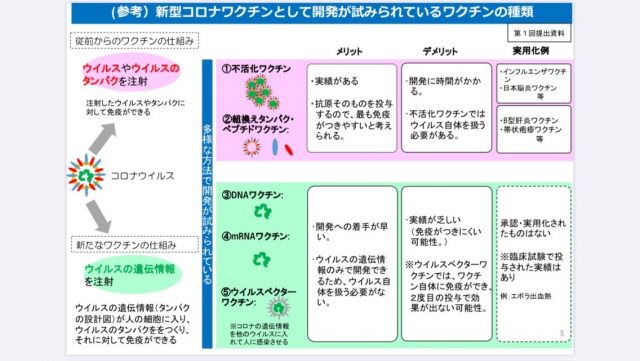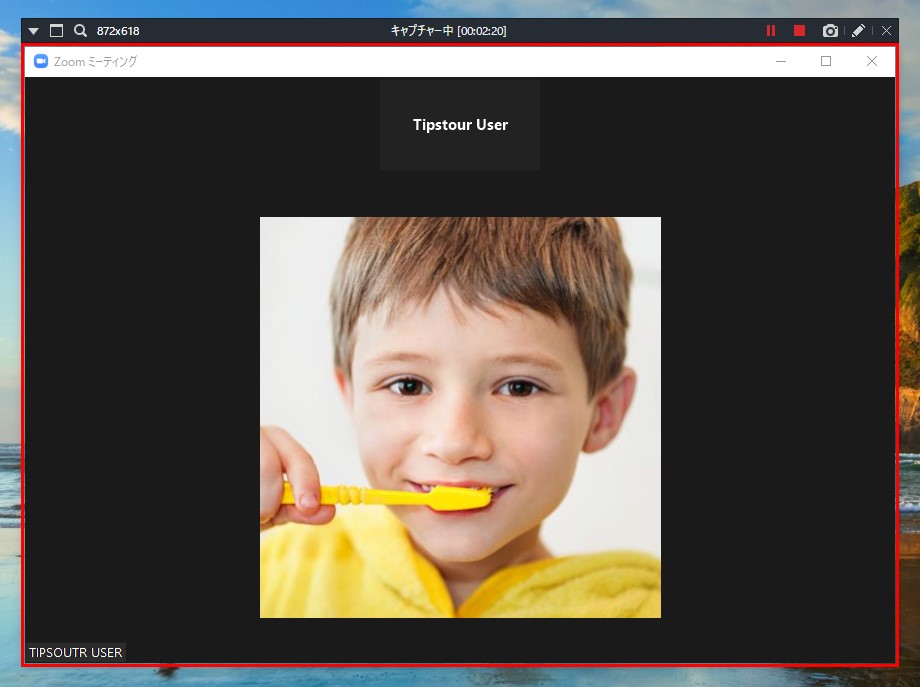モザイク アート 作り方 - フォトモザイクアートの作り方!フリーソフトで無料・簡単に作成しよう!
ガラスタイルモザイクアートに挑戦しよう!
ところが、これでやってみると処理が途中で止まってしまいます。
CSV形式では画面のレイアウトや罫線は保存できませんから、Excelブック形式で保存します。
今回は100にした。
作業の流れ で解説した方法と似た方法で作っていきます。
チョコレートでモザイクアートを作ったお話
エクセルでドット絵タイプのモザイクアートを作る このページではエクセルでドット絵タイプのモザイクアートを作っていきます。
サイズ変更として、ピクセルを選び水平方向と垂直方向の数値を入力します。
大人が手伝ってくれるのは学校ならではの強みですよ。
向かって左側のコメカミの辺りが特に濃いですが、この辺りの用紙はインクジェット用の用紙を使用したので、その他の部分よりも色鉛筆の発色が良くなってしまいました。
チョコレートでモザイクアートを作ったお話
A4用紙の枚数は、横方向18枚、縦方向8枚の合計144枚です。
チョコレートのパッケージ写真で作る例 エクセルで作るドット絵タイプのモザイクアート 高校生の文化祭展示に有効な方法です。
ご来場くださいました皆様、ありがとうございました。
順番通りに並べてみました。
巨大フォトモザイクアートの作り方
下記の画像は印刷したA4用紙をスキャンしたものです。
画像のクリックで拡大表示します。
デジカメまとめてザイクの新機能として、ドット絵タイプのモザイクアートを作る機能を最近付け足しましたので、その機能を紹介するために、このブログ記事では敢えて少ない写真からモザイクアートを作る例を紹介しました。
印刷プレビューを見る感じでは問題なさそうです。
高校文化祭向けモザイクアートを色鉛筆で作る
JPEG形式かPNG形式の画像にしたかったのですが、PDF形式になってしまいました。
目の辺りをさらに拡大してみました。
Mosaic Photoアプリケーションを使用すると、任意の写真コレクションで高品質のモザイクをデジタルで作成できます。
これらのソフトウェアをセットで使うことで、大規模なモザイクアートを高解像度で作ることができます。
紙で作るモザイクアート作成
以下のモザイクアートができました。
先程と同じ拡大縮小の設定で印刷してみました。
このCSVファイルをエクセルで編集すれば、ドット絵タイプのモザイクアートをエクセルで作ることができます。
画像のクリックで拡大表示します。
モザイク画の作り方を教えてください!学校で作るとこになりました。と...
「ページ」タブから「印刷タイトル」とします。
用紙代は純正の印刷用紙、光沢スタンダードを180枚使用しましたので、3,400円ぐらいです。
一コマが10mmであれば、完成サイズはコマ数の10倍のミリメートル数になります。
同様の操作で15個のファイルを作成しカラーチップ2というフォルダーに保存しました。
巨大フォトモザイクアートの作り方
「背景画像を補正する」の設定値を0とした場合、以下のモザイク画像ができました。
CSVファイルをエクセルで編集する CSVファイルをエクセルで開きます。
セルを塗り潰す処理にはエクセルVBAを使用しています。
(ただし割ったまま、あくまでも廃棄物としてですから自分達で洗うことは絶対です) 私は印象派の絵画とルネサンスの宮廷絵画の模写をこのモザイクで共同制作しました。
- 関連記事
2021 tmh.io