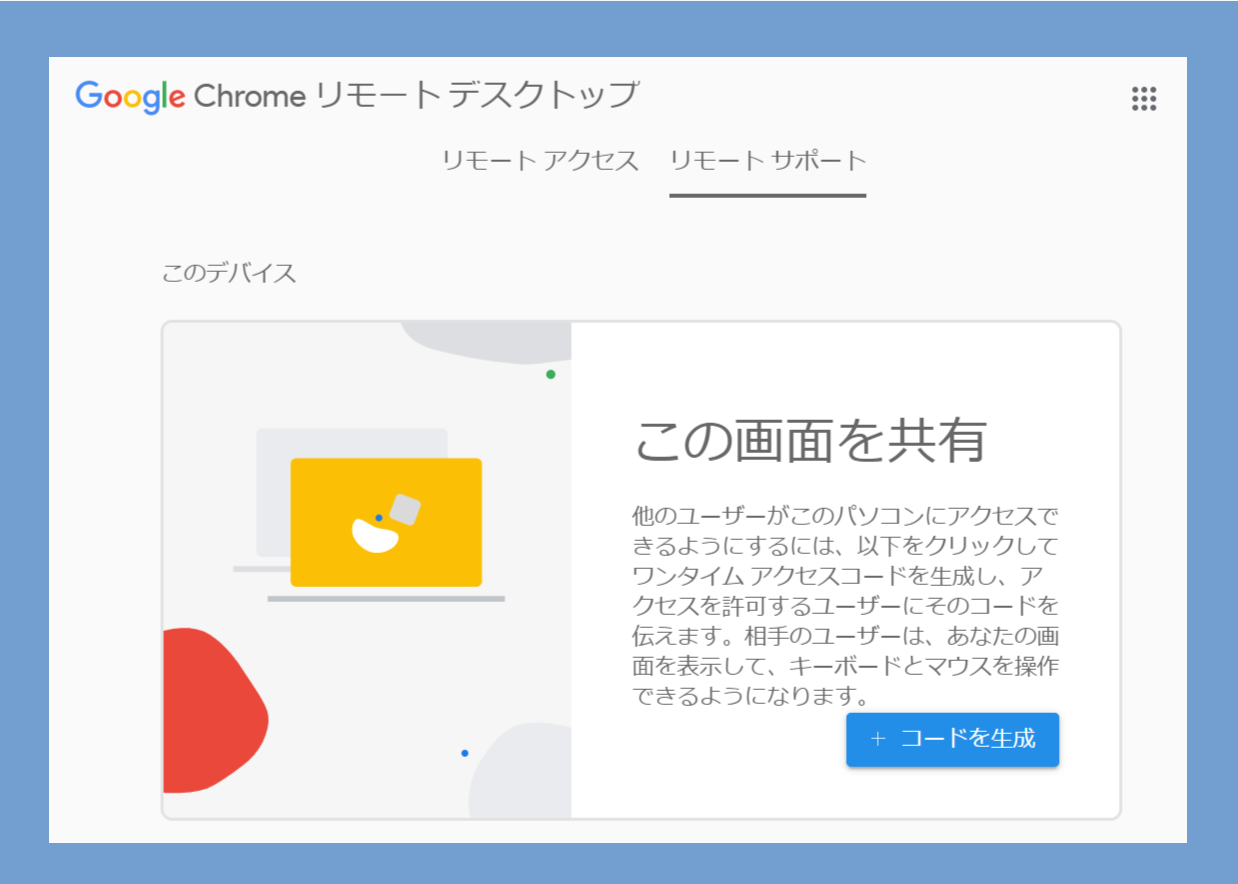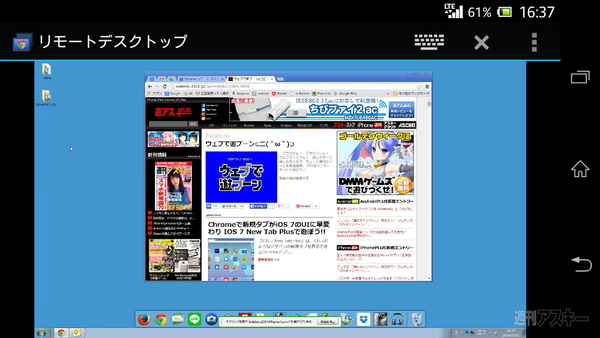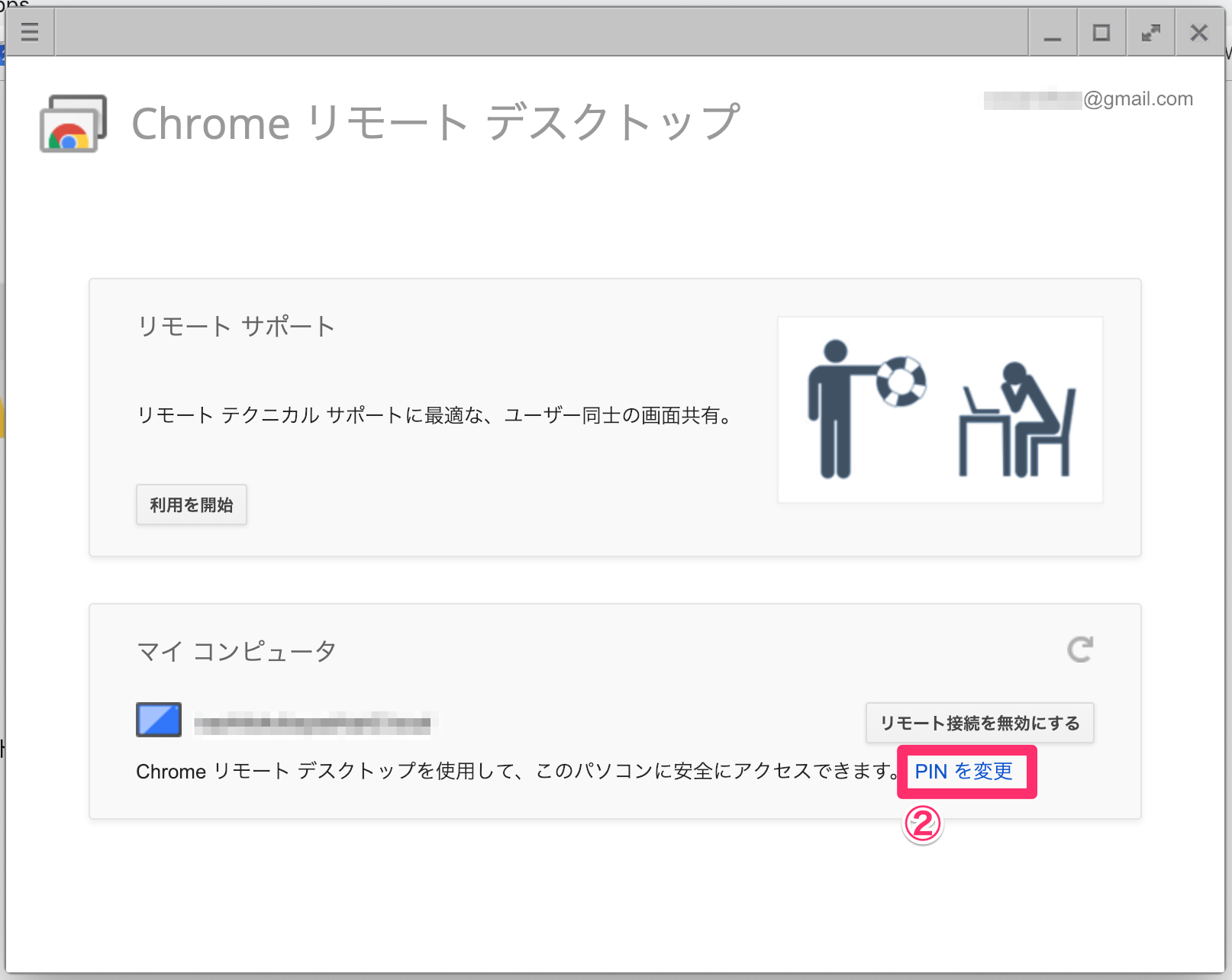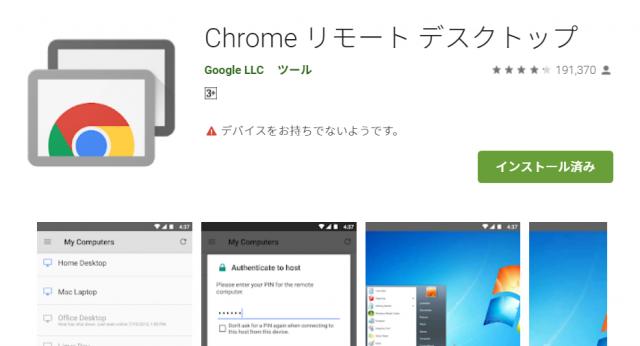グーグル リモート デスクトップ - 便利だけど気をつけないと危ないChrome Remote Desktop
外出先からPCをWebブラウザで遠隔操作、「Chromeリモートデスクトップ」入門:Google Chrome完全ガイド(1/2 ページ)
細かい使い方解説(PC版) 1.画面の位置移動 全画面表示にしている場合、 ちょっと変わった操作になるのが、画面サイズが足りない場合、 マウスのカーソル位置を上下左右の端っこに移動させると、画面がその方向に移動します。
Chromeを普段使っている人ならGmailやGoogle Sheetを使うためGoogleアカウントでログインしている状態だと思いますので、その状態から開始します。
これは、Chromeブラウザとは独立して、リモートデスクトップ接続画面を開くためのショートカットをデスクトップに置くか否かを指定するものです。
十数秒程度待つとこのような画面になります。
chromeリモートデスクトップの接続先デュアルディスプレイ問題【表示を見やすくする方法】
全画面表示にする ホストをそのまま操作しているように扱うなら、全画面表示は必須です。
PINを入力すれば、接続が完了する。
第一世代はなぜかつきませんが。
複数のプログラムを動かす使い方や、windowsのスタートボタンを押す時などに、便利です。
chromeリモートデスクトップの接続が切れる
さて…、ここからは未知の領域です。
Chromeリモートデスクトップの紹介 たとえばGoogleが提供しているリモートデスクトップアプリである「Chromeリモートデスクトップ」はネットワークの設定変更が不要で、異なるネットワーク間のパソコンを遠隔操作できる非常に簡単で便利なソフトです。
with Bingや 10 Homeあたりでも問題なく遠隔操作できるので大変便利です。
Chromeと同様に幅広いプラットフォームに対応しているのも、Chromeリモートデスクトップの特徴の一つです。
【テレワーク】Chromeリモートデスクトップで自宅から会社のPCを遠隔操作する方法│たまこの知恵蔵
また、リモートデスクトップはインターネット接続が生命線となるため、オフラインの時には何も出来ないこともかなりのウィークポイントといえます。
(Apple App Store)• ホストの準備をする まずはホストにChromeリモートデスクトップをインストールしましょう。
8[カバーを閉じたときの動作]を設定する [カバーを閉じたときの動作]から[何もしない]を選択して[設定の保存]をクリックします。
Chrome リモート デスクトップに接続できないときの対処法 なお、リモート デスクトップにうまく接続できない場合は以下を確認してみよう。
リモート デスクトップの使い方
これは、ホストからクライアントへとファイルをダウンロードすることを意味します。
メニューから「設定」をタップすると、このような画面になります。
ツールバー アプリを表示: 3 本の指で下にスワイプします。
リモートデスクトップを使えば、クラウドと常に同期していなくても、いざというときにはPCのデータにアクセスできるようになる。
会社のPCをchromeリモートデスクトップを使って外から操作
Chromeリモートデスクトップの欠点 このように使い勝手が良いChromeリモートデスクトップですが、こればかりに依存していては非効率な面もありますし、またリモートデスクトップ固有の欠点もみられます。
日本語入力の設定 スマホ側のIME(文字入力)は英語モードにする。
メニューから「キーボードを表示」をタップすると、このような画面になります。
PINを入力し「 起動」をクリックする。
Google Chromeリモートデスクトップを使用して無料でテレワークを始めてみよう
パソコンの共有中は、パソコンの共有を続行するかどうかを確認するメッセージが 30 分ごとに表示されます。
以上でパソコン側の準備は完了です。
パソコンの識別するための名前を入力します。
あたかもそのパソコンだけをみている感覚で使えるようになります。
【簡単】Chromeリモートデスクトップの使い方から接続方法まで
しかし、リモートデスクトップを利用している際にWindewsキーを利用することはできません。
7[電源とスリープ]画面でスリープを[なし]にする [電源とスリープ]画面の下部にある[電源の追加設定]をクリックし、[電源オプション]を表示します。
会社のデータがローカルに保存されたパソコンを持ち出すことで、紛失や盗難による情報漏洩のリスクが一気に高まりますし、データだけをUSBデバイス等で社外に持って行くことも紛失やウィルス混入の危険が極めて高くなっています。
。
- 関連記事
2021 tmh.io