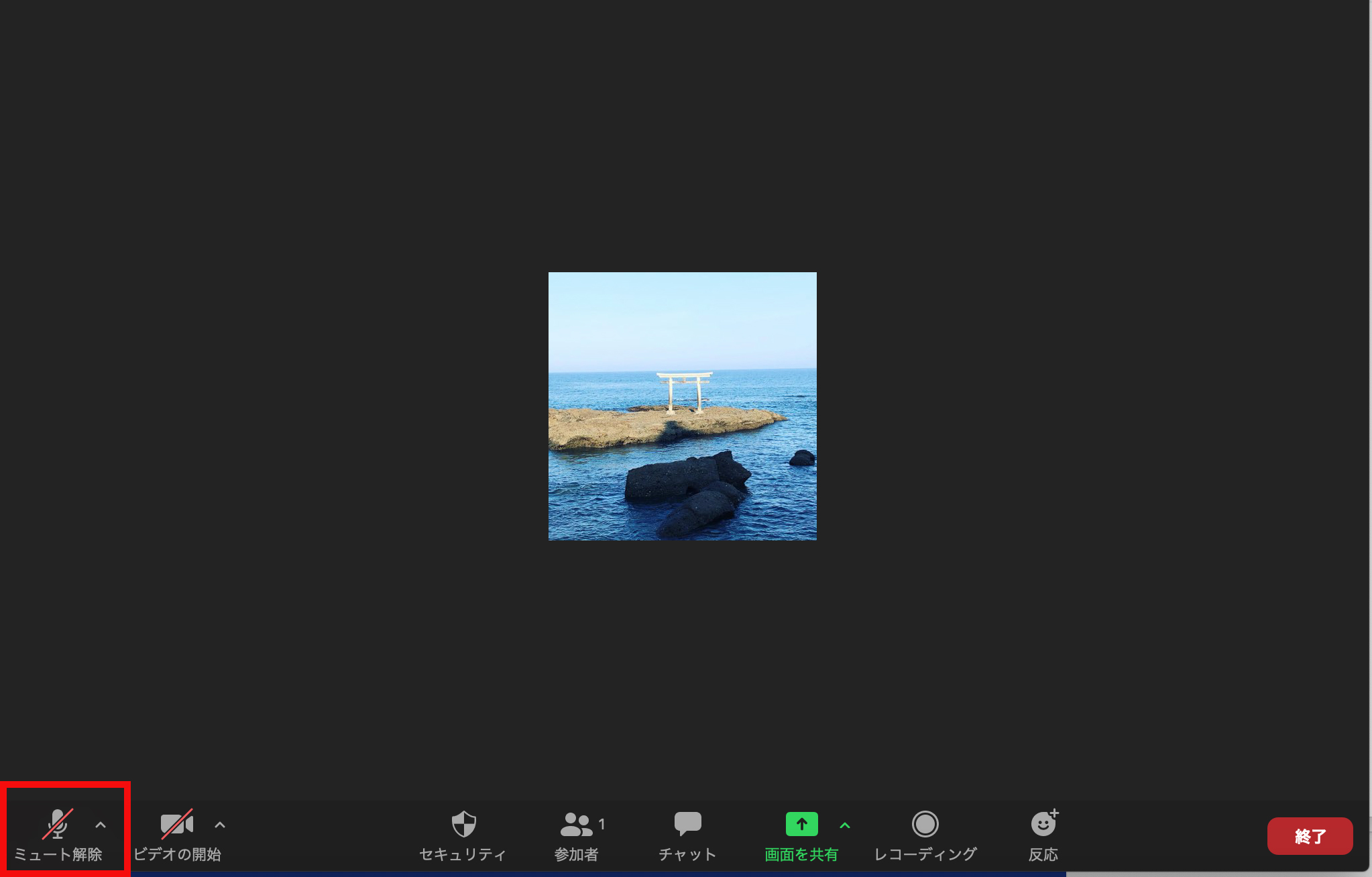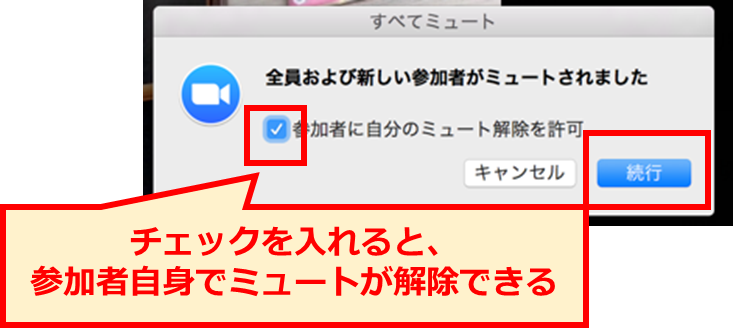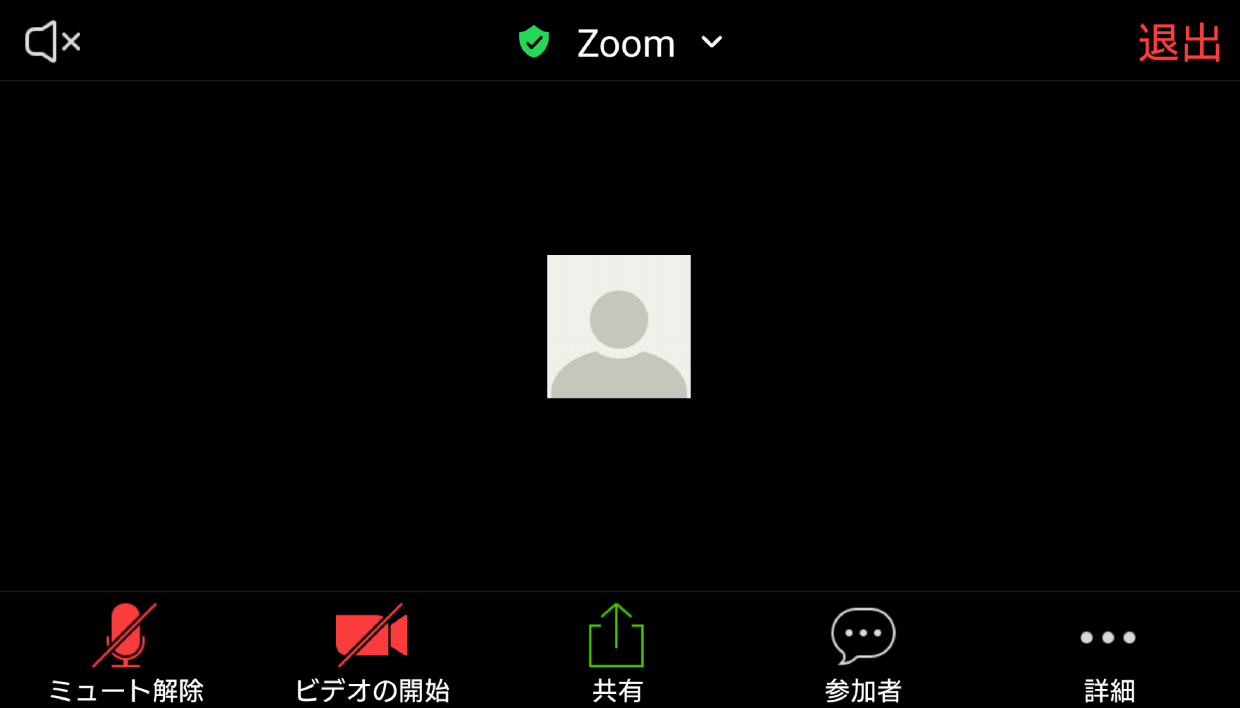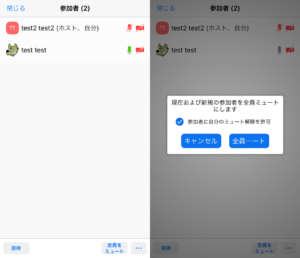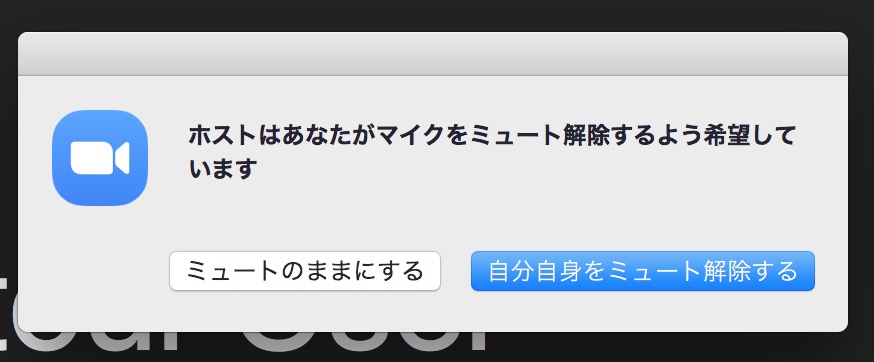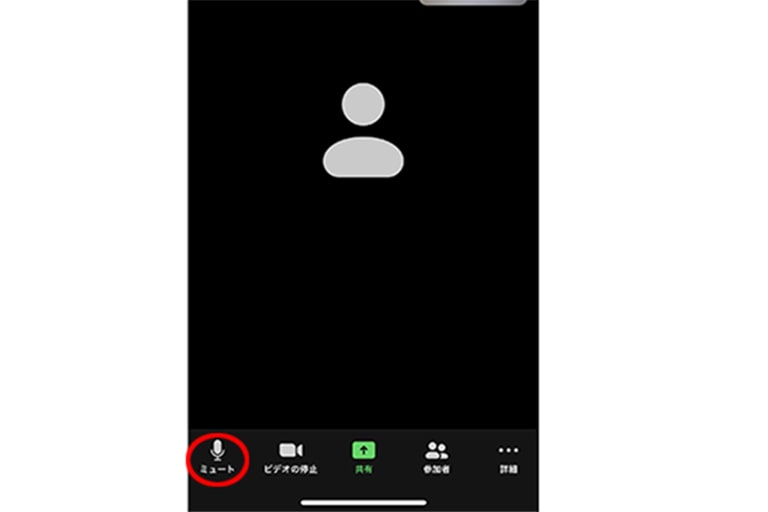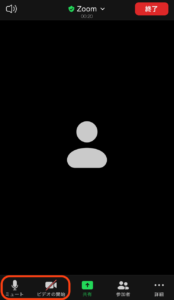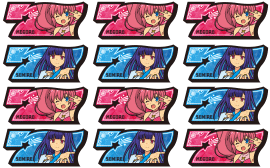Zoom ミュート 解除 できない - zoom ミュート解除できない パソコン
【Zoom】マイクをミュート / ミュート解除する方法(PC)
参加者を個別でミュートにする方法 参加者タブを開きます。
なお、司会やパネリスト、事務局といった配役がしっかりしているセミナー形式向けに、専用のZoomウェビナーというオプションライセンスも用意されています。
この記事では、Zoomでマイクオフを設定する手順をデバイス別に解説。
戻したい場合は、再度タップしてください。
【Zoom】マイクをミュート / ミュート解除する方法(PC)
ホストが 参加者のミュートを解除できる時とできない時の違いについて 2. なお、表にはないが、デバイスの初期化などがうまくいかずに、中途半端な状態になっていることもある。
そして、もっとも多いのは、「ミュート」になっていること。
以上の操作は、PC・スマホで共通です。
音が聞こえ、声を届けることができます。
【Zoom運用】音が聞こえない、声が出ていないときの対処法
マイクのマークに赤い斜線が入っている時はミュートになっています。
これで、相手には音声が聞こえない設定になっています。
一覧からミュートしたいユーザーをタップ• 最後に、使用しているマイクがZoomにつながっていない場合。
トラブル対処法として1から6までお伝えします。
【Zoom】マイクをミュート / ミュート解除する方法(PC)
参加者ご自身でミュート解除していただくことになります。
Zoom 強制ミュート 強制ミュートとはなんぞや?って感じなんですが、そのままの意味でホストが参加者を強制的にミュート出来るという機能です!ホストにしか使えません。
まずはサウンドの再生に問題が起こった時の一般的な対処法として、次の内容を試してはいかがでしょうか。
これが有効になっていると、ミーティングに参加したとき、必ずビデオが停止中になり、マイクはミュート中になる。
Zoomでミュート(マイクオフ)を使うには?設定・解除方法まとめ
解除するには? Zoomで通話をしている際にミュートを解除したい場合は、左下にある「ミュート解除」と書いてある「マイクのマーク」をクリックすれば解除可能です。
次ページでは、デバイスやWindows 10の設定でチェックすべき項目を解説する。
主催者は、一刻も早くハウリングの原因を見つけて解決しましょう。
そのため、ご自身でミュートのオン・オフが出来るようにする事で、進行を円滑にするめることが出来るようになります。
zoom ミュート解除できない パソコン
休みの日は、妹と暮らすうさぎさんを愛でています。
ミュートになっていない場合は、こちらの可能性を考え、接続されているマイクを確認しましょう。
2018年の2月23日時点でのZoom設定の対処策を ご案内をさせていただいています。
(パソコンの場合)• マイクオフの解除ができていない場合はデバイス側のボリューム設定を見直す• うるさい相手がいる場合に出来ることはチャットで注意を促したり、ホストにミュートしてもらうよう頼むことくらいです。
Zoomでミュートにする方法と勝手にミュートを解除されない方法を解説!
一方、参加者が自分で自身のマイクをミュートにすることもできます。
そんなとき、どのように対処するのがよいのか。
また「ビデオの停止」で強制的にビデオも停止することが可能です。
パソコン• リモート会議システムのトラブル時に調べるべきところ Zoomなどのリモート会議システムのトラブルでは、音声や映像に関するものが多いようだ。
- 関連記事
2021 tmh.io