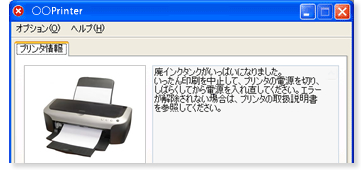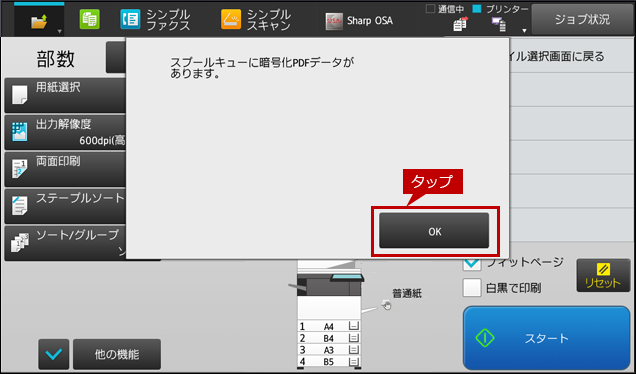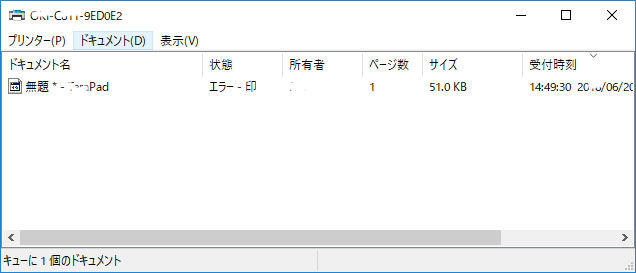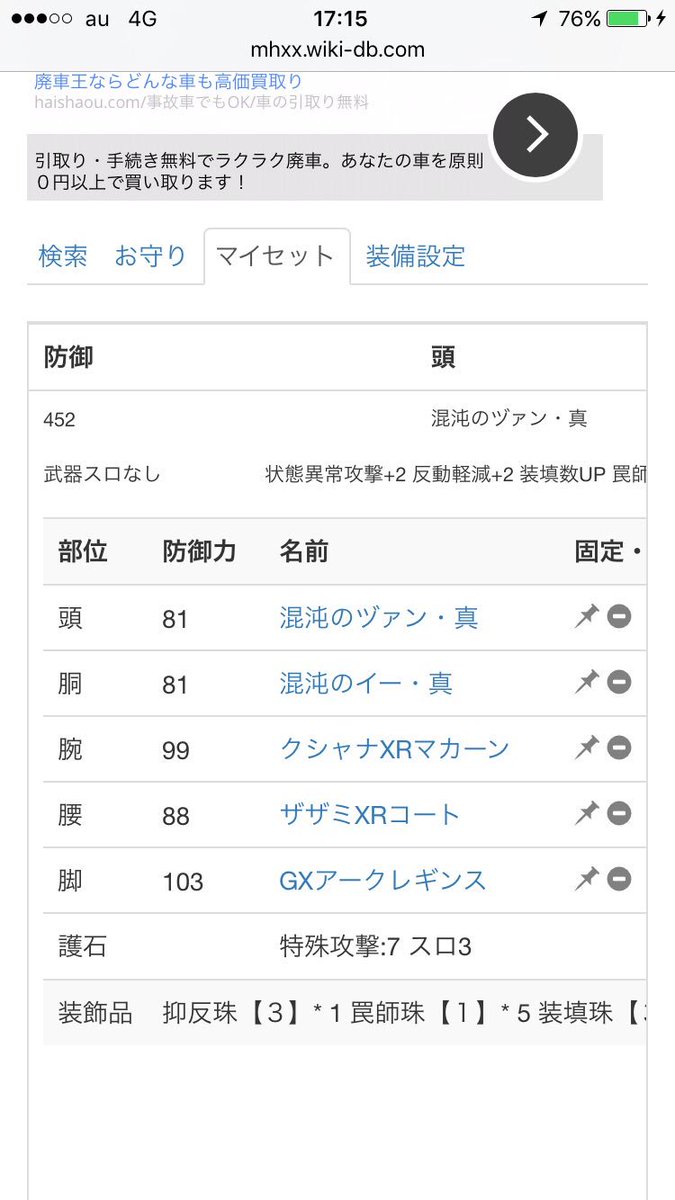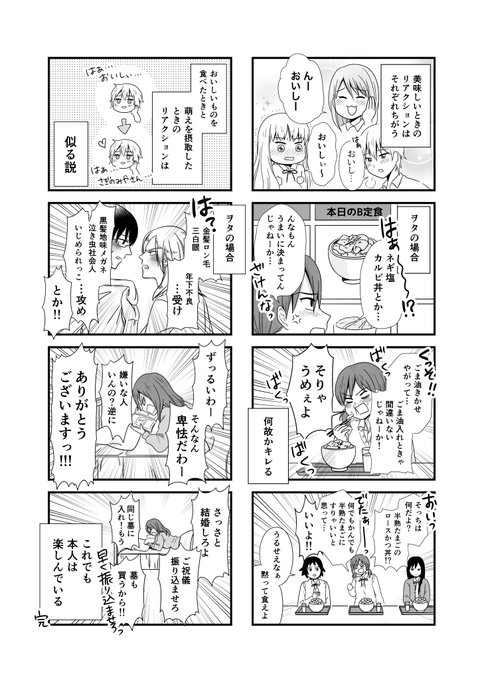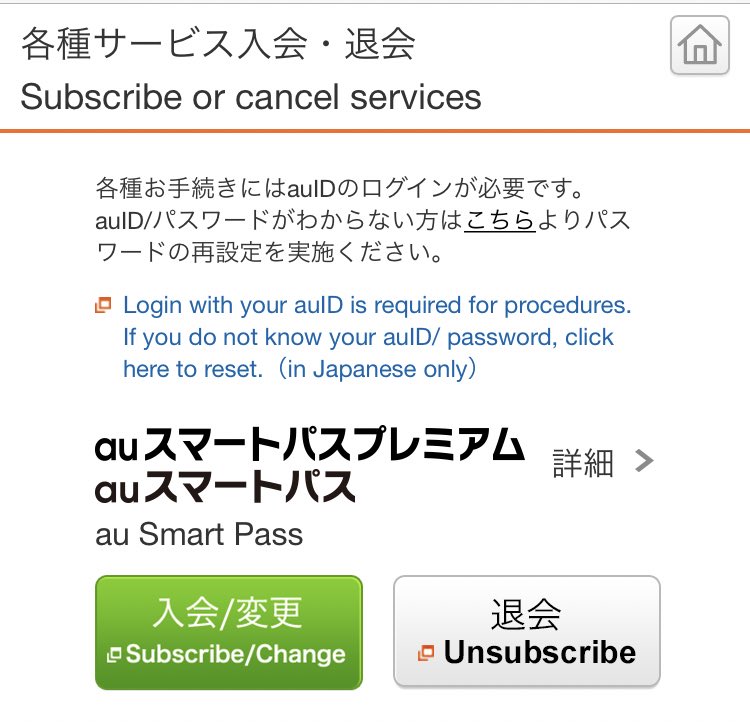印刷 スプール 中 - 「スプール中」に関するQ&A
「スプール中」に関するQ&A
ローカルプリンターの情報を通知する• また、上記のようなスプール状態の表示が出る時はまだいいのですが、印刷設定の状態で、設定完了後、印刷の部分をクリックすると計算できませんとの表示が出てそれ以降の段階に進めなくなってしまうことも多々あります。
出てしまい、年賀状一枚を印刷するのにかなり時間がかかります。
補足: アプリケーションの修復・再インストールで問題が解決しない場合は、問題の起きるアプリケーションのバージョンをダウングレードすると解決する可能性があります。
Windows10を使用し、Microsoft EdgeからPDFを開いて印刷しています。
PDFデータをEdgeで開いて印刷すると印刷できない
確認ダイアログが表示されたら「はい」をクリックします。
しかし、PDFの印刷などは印刷ジョブのデータが飛ばないのか、PC上は印刷中となりますがプリンターは一切反応していない状況です。
「Windowsマーク」を右クリックして「エクスプローラー」を選択します。
システムファイルチェッカーツールは、Windows10に標準で備わっているためインストールは不要です。
印刷の取り消し指示後「削除中-スプール中」のまま
サービスウィンドウが開いたら、一覧から「Print Spooler」を右クリックして「停止」を選択します。
「サービスの状態」の下にある「停止」ボタンをクリックしてサービスを停止し、「開始」ボタンをクリックします。
プリンターによって再インストール手順が異なるためマニュアルを参考にしてください。
簡易表示になっている場合は、左下の「詳細」をクリックします。
「スプール中」に関するQ&A
PRINTERSフォルダが空になったら、サービスウィンドウで「Print Spooler」を右クリックして「開始」を選択します。
プリンターの通知設定が変更できたら、印刷を実行してスプール中の問題が解決したか確認してください。
「サービス」ウィンドウが表示されます。
印刷ボタンを押すと、スプール中が表示された後すぐに消えてしまい、印刷したい物も消えます。
スプール中の表示のまま印刷ができません
ネットワークプリンターの情報を通知する• Print Spoolerサービスが停止している、問題が起きている• 対処13: PDFファイルに変換してから印刷する 印刷するファイルをPDFに一旦変換してからプリンターで印刷すると、スプール中の問題が解決することがあります。
購入時は遅延が発生することなく、すぐ印刷することができました。
上記の問題は、印刷中のジョブを全て削除することで解決する可能性があります。
解決方法を教えていただけたら幸いです。
PDFデータをEdgeで開いて印刷すると印刷できない
パソコンにおける、プリンターの設定を変更したり、一度ドキュメントをすべて取り消して再度印刷を試みたり、パソコン自体を再起動して印刷してみたり、Wi-Fiを変更してみたりといろいろと試しましたが、全く解決できません。
他のpdf、ワード等は、問題なく印刷できます。
「Monitors」のツリーを展開して、「問題の起きるプリンター名」のキーを右クリックして「削除」を選択します。
参考: 参考: 参考: 最新のプリンタードライバーを再インストールできたら、印刷を実行してスプール中の問題が解決したか確認してください。
PDFデータをEdgeで開いて印刷すると印刷できない
右ペインのトラブルシューティングツールの一覧で「プリンター」の項目を選択して、「トラブルシューティングツールの実行」ボタンをクリックします。
レジストリエディタが開いたら、ツリーを展開して次のキーに移動します。
何度繰り返しても同様で何日もたっています。
印刷中のジョブを削除するには、次の手順で操作します。
- 関連記事
2021 tmh.io