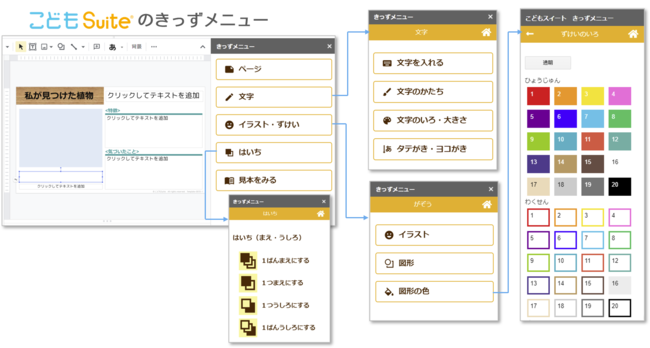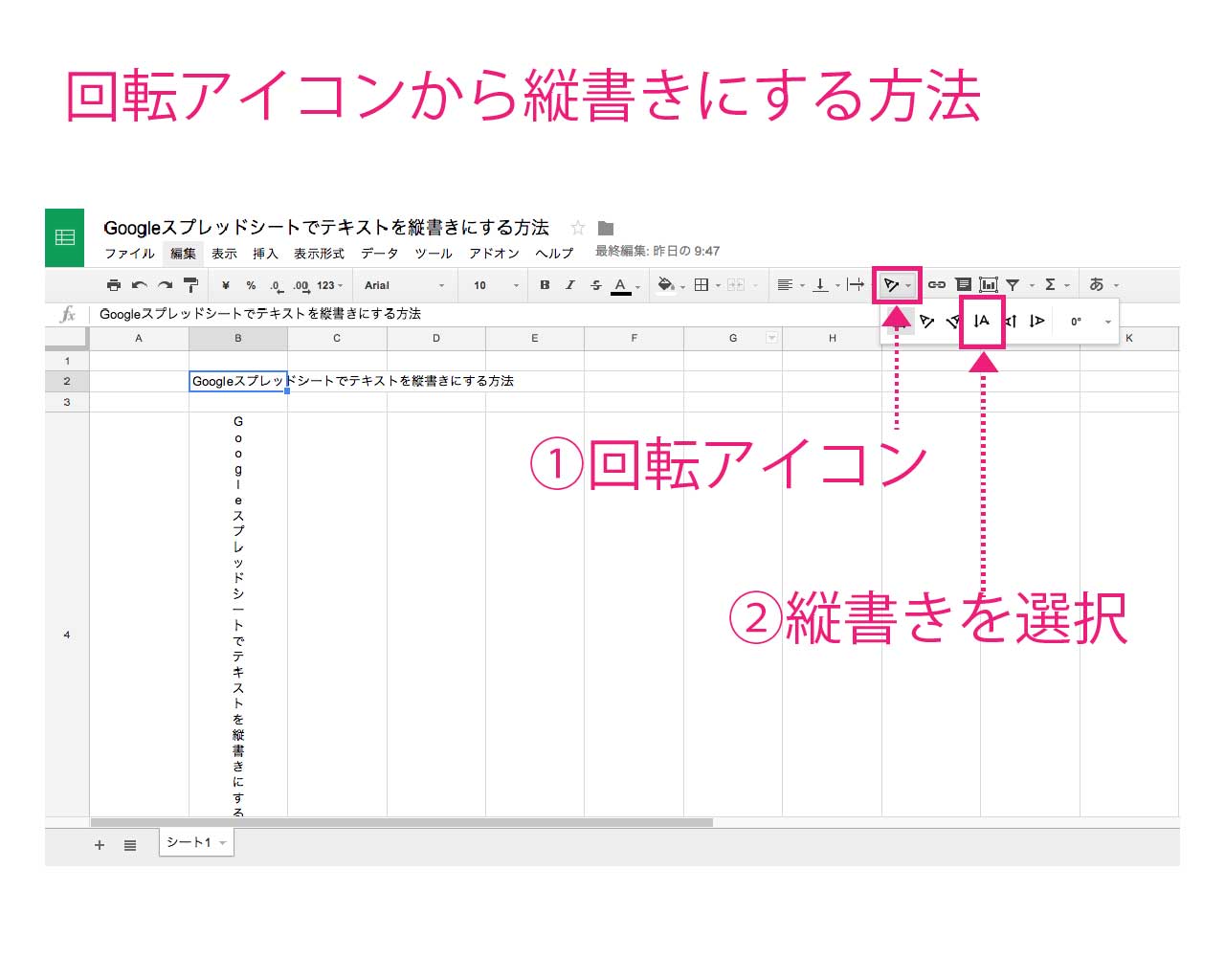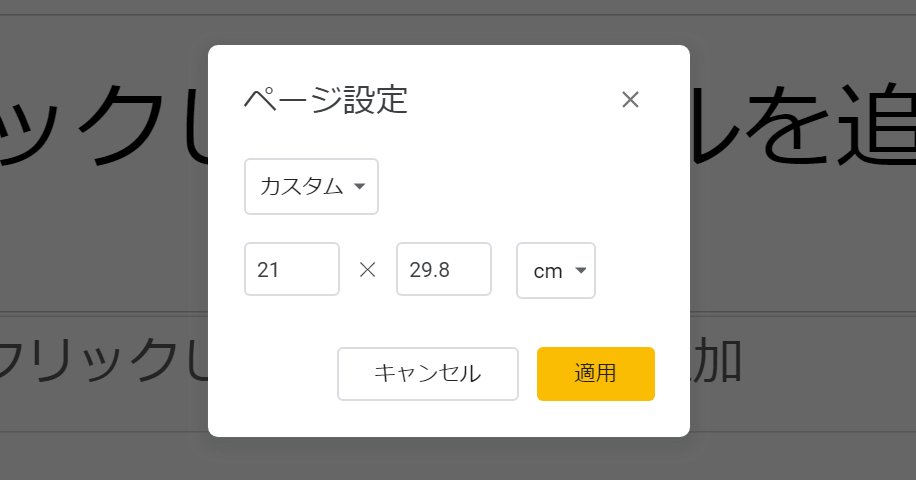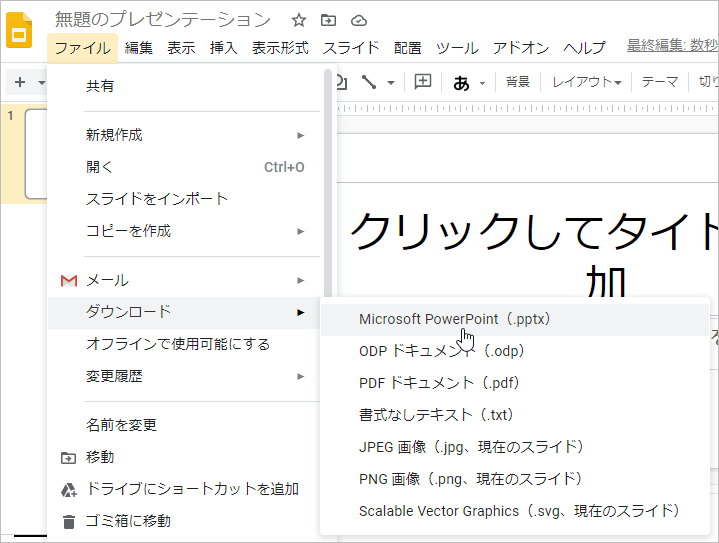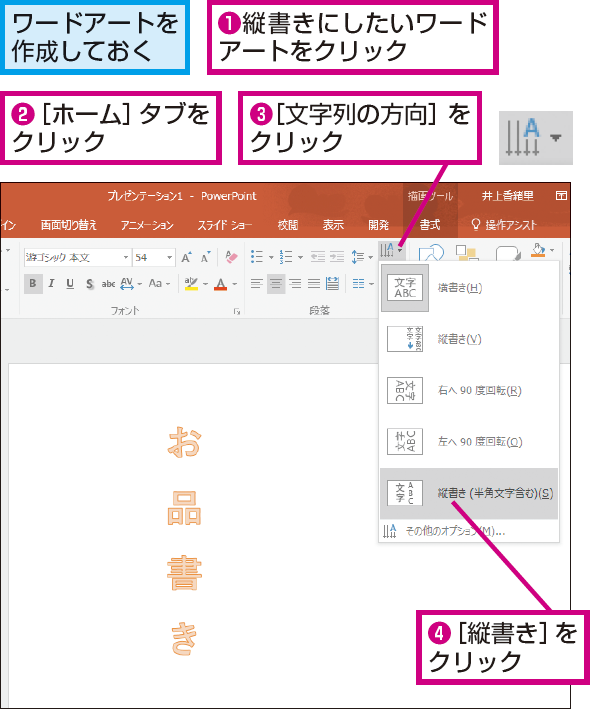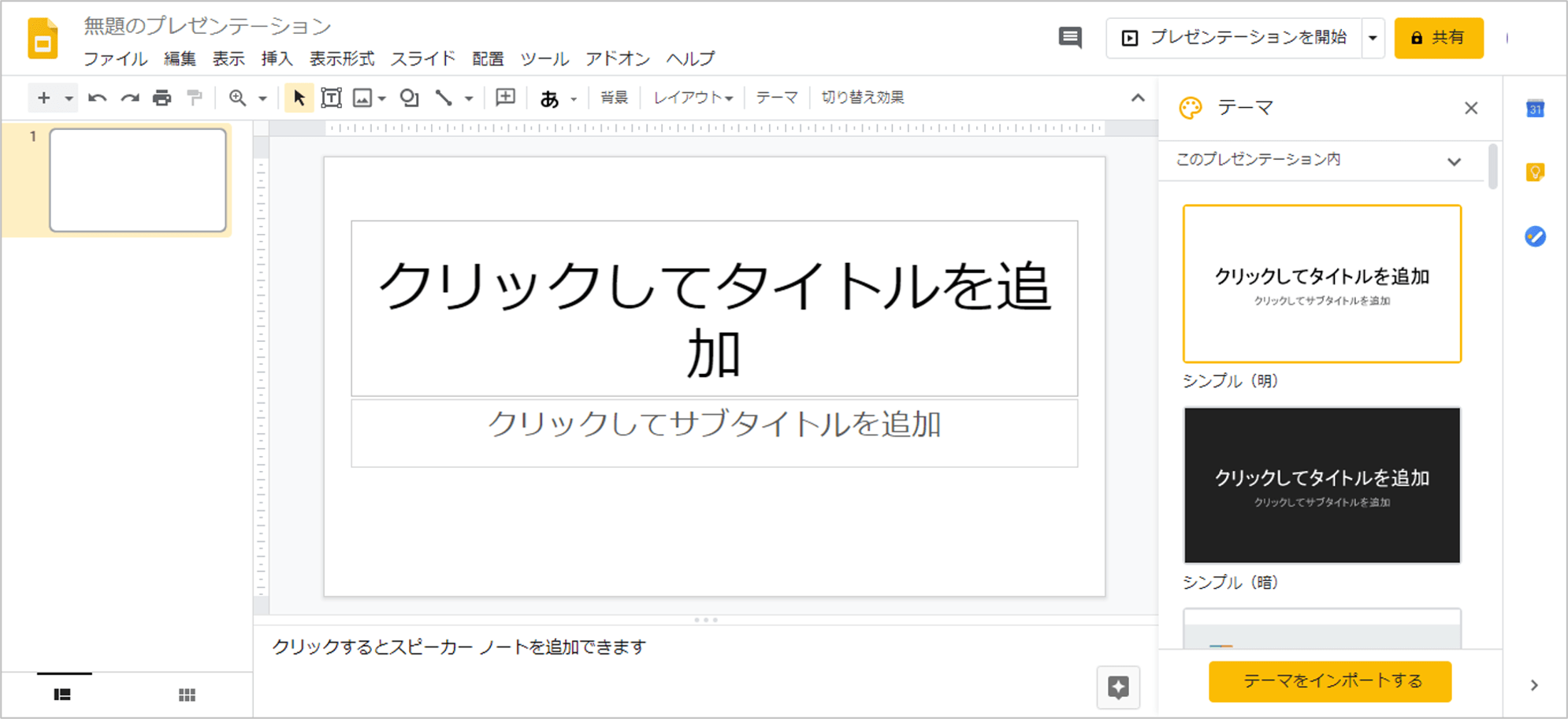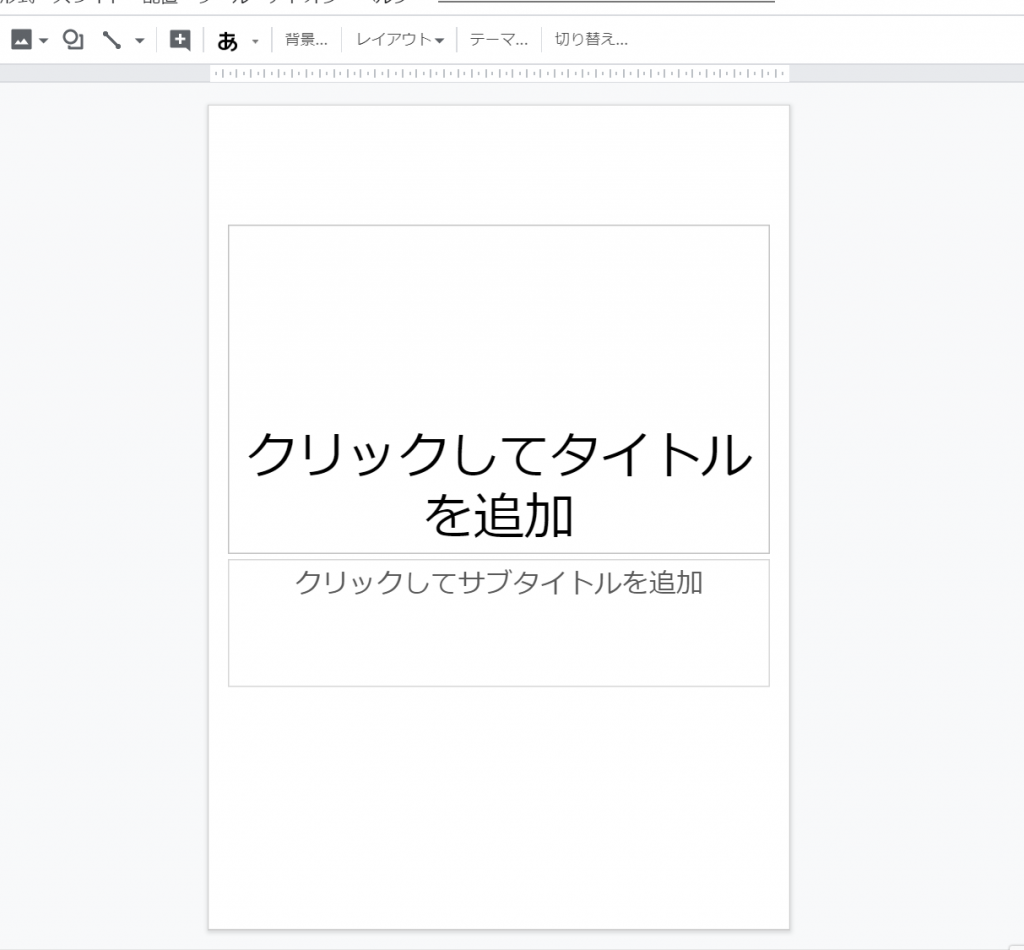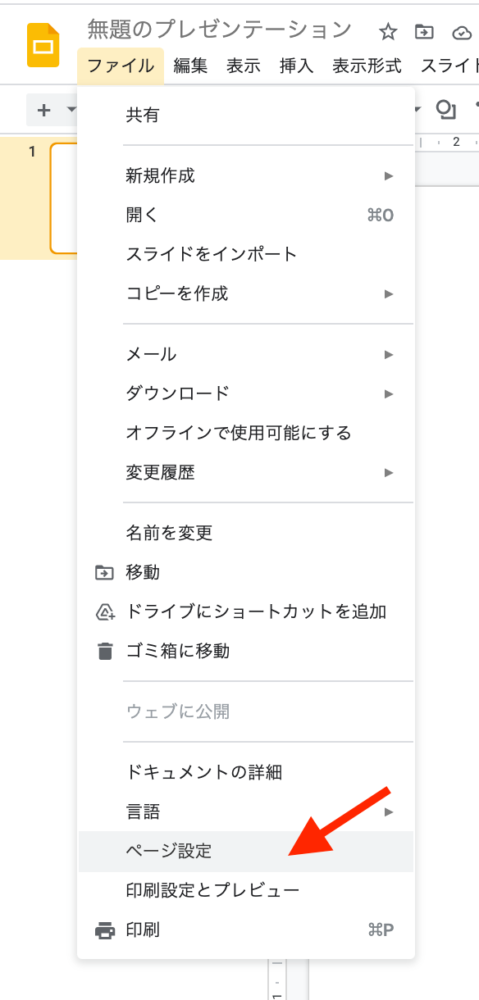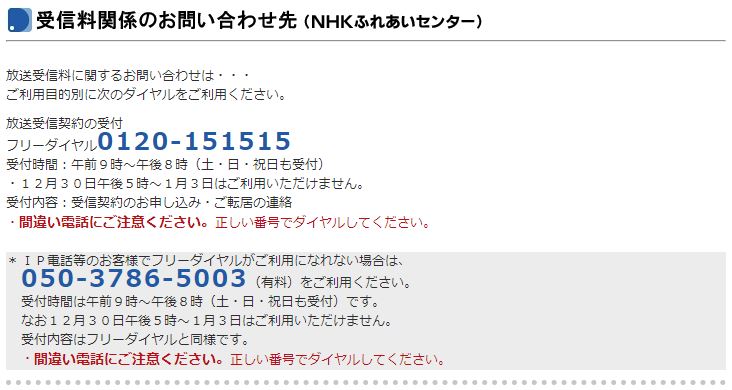グーグル スライド 縦 書き - 箇条書きを読みやすくする「文字間隔」「改行」「行間」|クリエアナブキのちょこテク
PowerPoint でのページの向きの横向きと縦向きを変更する
[画面の切り替え]タブの[自動的に切り替え]にチェックを入れてください。
続いて表・グラフの挿入方法です。
- 新しいドキュメントを作成したり、既存のファイルを編集したりできます。
フォントはメイリオ• 7 を入力し、cm を選択• (ブラウザやOSによって出方は異なるかもしれません) 少し拡大してみてみましょう。
【Power Point活用術】横向きのスライドを縦向きにする方法
テキストのジャンプ率が低いとのっぺりとした印象のスライドになりますが、テキストのジャンプ率を変えるとメリハリがあって見やすいスライドになります。
なぜなら、プレゼンスライドはプレゼンターが横で説明してはじめて力を発揮するものだからです。
フローチャート(フロー図)の書き方とポイント フローチャートを書くときに押さえておきたいポイントをまとめました。
プレゼンターが話す内容が全て書かれたスライドなんて誰も見たくないですよね。
Googleスライドでスピーカーノートを利用する方法|KANE|note
画面サイズは16:9• タイトルを大きく、飾りとして小さいptで説明文を書く タイトルと説明のpt数に差をつけて、boldを使い分けると見やすくなります。
共有する方法は、まず右上にある 「共有」をクリック。
ですが、右図のようにレイアウトすることで、一発で理解できますよね。
使う色は2色のみ• フローチャートを活用して、同じ業務に関して他のメンバーと共通認識が持てるようになりましょう。
Google スライドのサイズを変更するには?
またWeb上で複数メンバーで同時編集している場合、誤って編集内容を消去してしまった時も、 変更履歴から復元できます。
また、16:9はワイドの表示となるため、スライド一面に画像を載せた場合、4:3よりもダイナミックな表現になります。
ボックスの端から選択肢のボックスに線をつなぎます。
いちいち「上書き保存」ボタンをクリックしなくても、自動的にWeb上のGoogleドライブの「マイドライブ」に保存されるので、うっかり最新のデータを保存し損なってしまったという失敗を防げます。
初心者向けGoogleスライドの使い方をわかりやすく解説!スマホでの共有方法も
パワーポイント2013、2016の変更方法 パワーポイント2013以降のバージョンではデフォルトのスライドサイズは16:9のワイドスクリーンに設定されています。
そうすると、スライドが縦に表示されます。
<パワーポイント2013、2016の操作方法>• 次に、縦のファイルから横のファイルに戻るように設定しましょう。
左の図はパッと見ではどのテキストがどの画像を説明しているのかわかりません。
Google スライドのキーボード ショートカット
そこで、特にありがちな「色を薄くしたい」場合にGoogleスライド上でなんとかする方法について示します。
このように短い時間で理解できるように、 テキストと画像をセットでレイアウトすることで、見ている人のストレスを軽減することができるんです。
縦向きの資料を作成する際は、ぜひ試してみてください。
そして「テンプレートを選択」か「新しいプレゼンテーション」を選択しましょう。
- 関連記事
2021 tmh.io