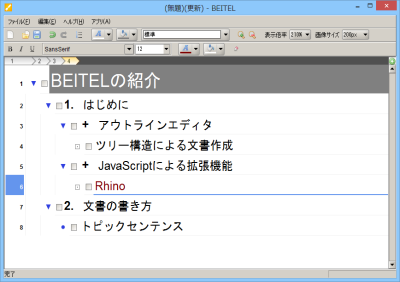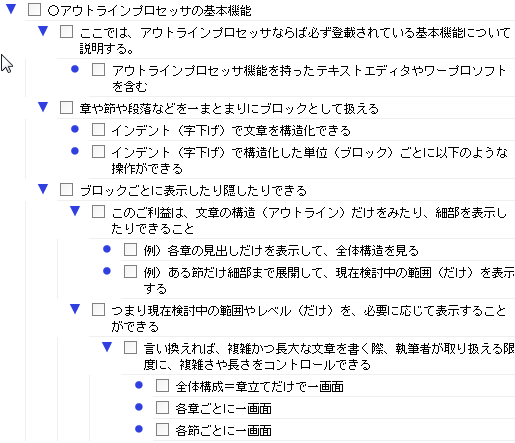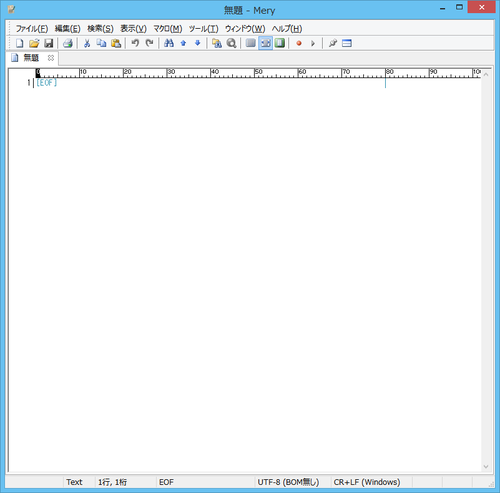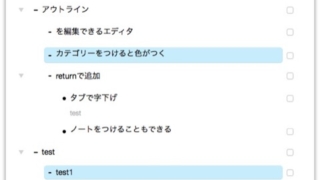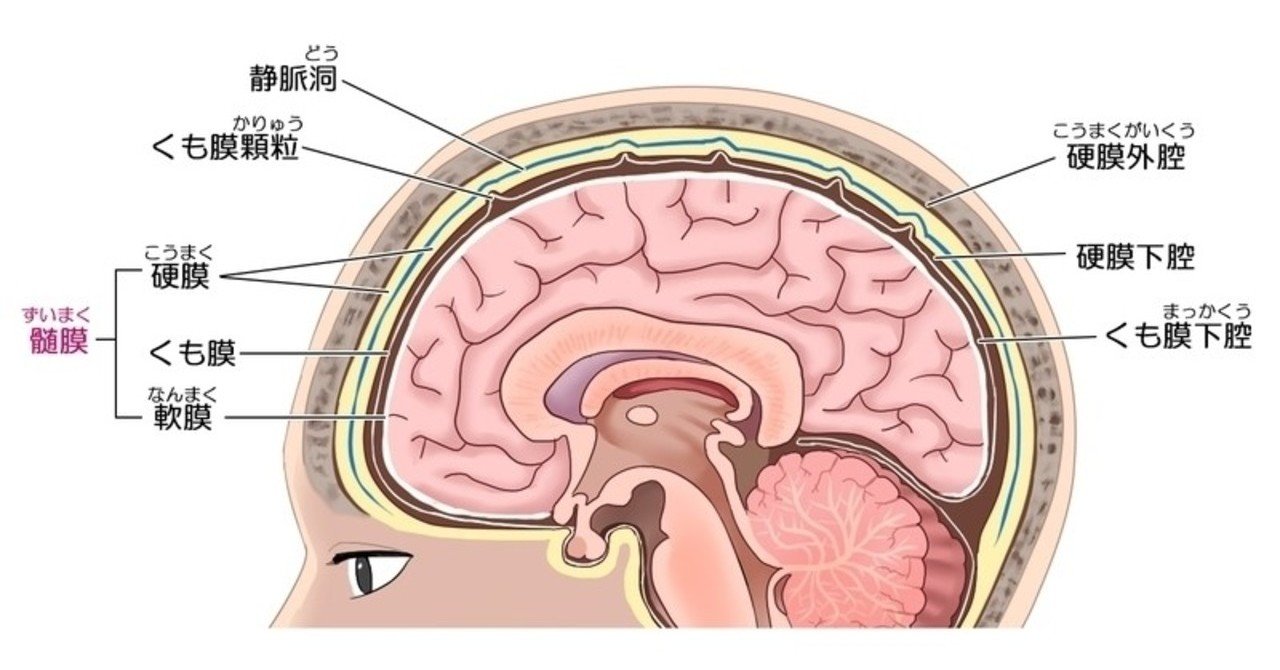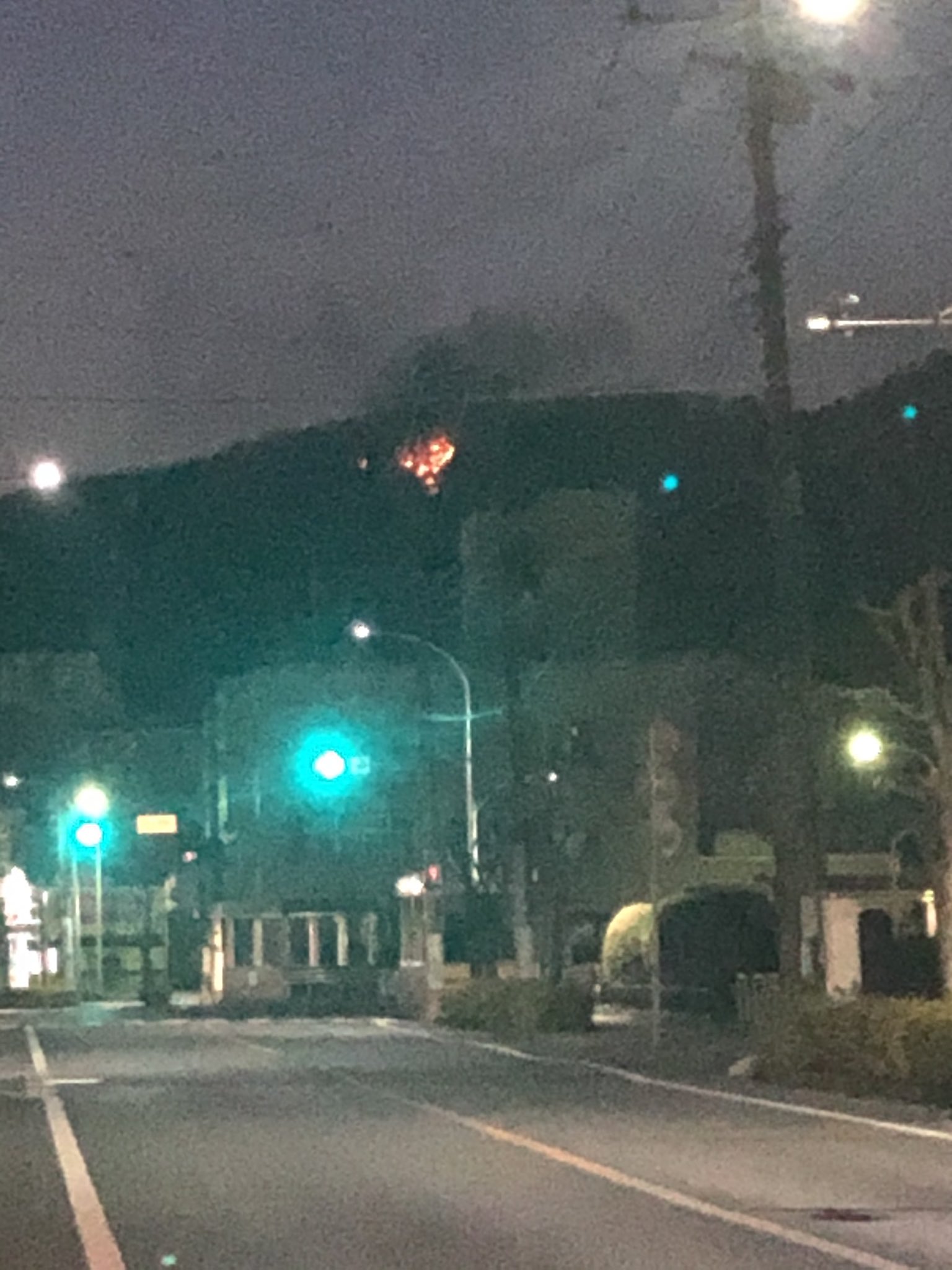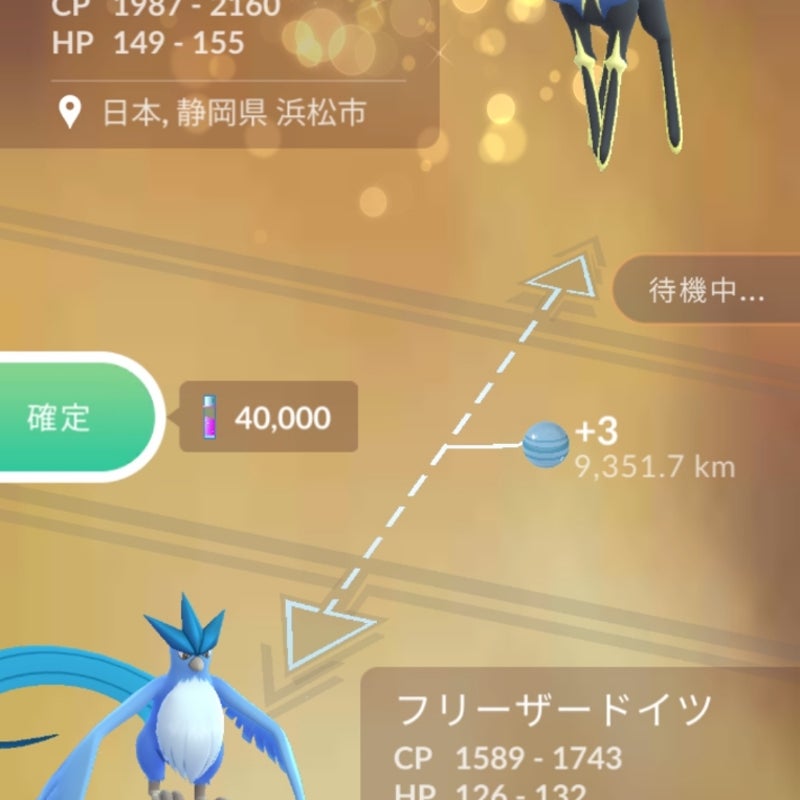アウトライン エディタ - Word(ワード)でのアウトライン機能の使い方|見出しスタイルの活用
アウトライン機能を探していたら、テキストエディタ「Mery」に付いてた
辞書も『明鏡国語辞典MX』『角川類語新辞典. 次は、設定したアウトラインの便利な使い方です。
文章を書くだけでなく資料なども放り込める高機能なソフトです。
Scrivenerの特徴は、テキストだけでなく、画像やPDF、音声ファイルと動画、Webページなどのさまざまな資料を一元管理することが可能という点です。
論文 論文作成にアウトラインプロセッサを使用するというのは、オーソドックスな活用方法でしょう。
Meryで文章をアウトライン化する方法
アウトラインプロセッサとワープロはどう違う? 文章を入力し、保存するという点に関してはアウトラインプロセッサとワープロソフトは同じです。
注意が必要なのは、 アウトラインを設定していない場所は取り込まれないことです。
こういうふうに書けるようになる。
で、探してみた。
文章を書くのに便利!アウトラインプロセッサを使ってみよう
これである程度アウトラインの設定が完了した事になります。
左右に移動することもできます。
そんなものがあるんですね~~。
これを、「#」キーに変えました。
小説を書くのにおすすめなソフト(アプリ)を紹介
ツリー画面と編集画面とで構成された作りですが、ツリー部分にはメインフォルダの他に文書を一時的に格納しておく作業フォルダがあるのも便利なおすすめポイントです。
ちなみに「本文」の場所は「標準」スタイル、「レベル3」を使用すると「見出し3」が、「レベル4」を使用すると「見出し4」が設定されます。
同じ操作を繰り返して、複数個所に本文を追加入力してみました。
Windows10でも問題なく使える• それもだいたい同じことですよね? (きっと・・・) アウトライン作成のためのツールを探してみる 最初は、ノートに書きだしてみました。
アウトラインプロセッサで書け!
それも悪くは無いのですが、ここでアウトライン機能を使用すると、より便利に全体を編集することができます。
通常版の持つ機能はすべて使用できますが、いくつかは「拡張機能」としての提供となっています。
左側の段階的になってる「マニュアルについて」とか「アプリケーション」とか並んでいるところが、それぞれ一つのファイルになってて、クリックするとその中のテキストファイルが出てくる。
そうすると、「アウトラインを作成してから、書くとイイよ!」 といった記事(本)が、いくつかありました。
文章を書くのに便利!アウトラインプロセッサを使ってみよう
一方、アウトラインプロセッサは文章やプログラムを書くことに特化しているため、動作がきびきびしていますしプログラムやアプリのサイズが小さいのが特徴です。
Manuscriptsはそのすべてに応えることができます。
ただ、秀丸、Evernote、Dynalistは無料のままでもずっと使い続けられるので気楽に試せますし、有料に以降した場合もデータを引き継げるので安心してください。
Yahoo! たとえばアウトライン表示と編集画面が一体のものもあれば、別ウィンドウで表示されるものもあるということです。
- 関連記事
2021 tmh.io