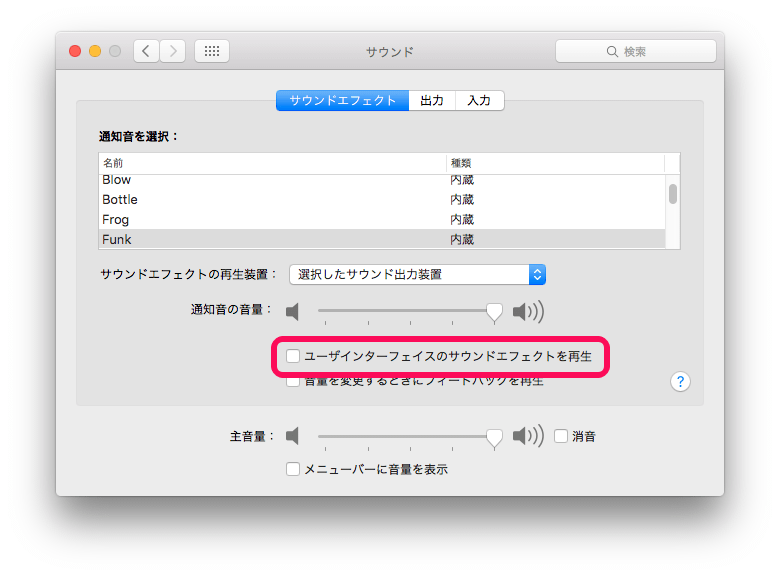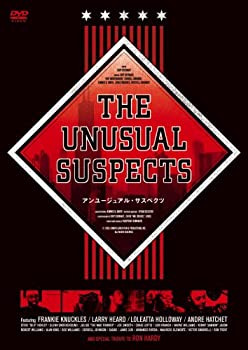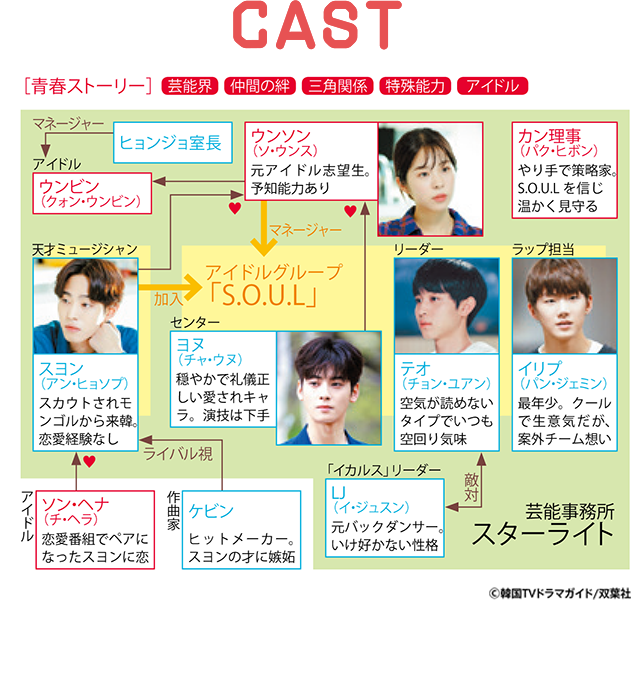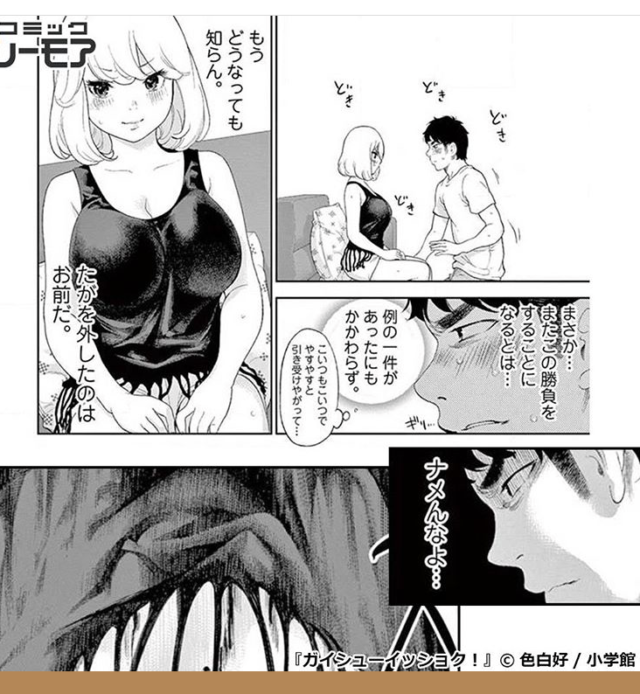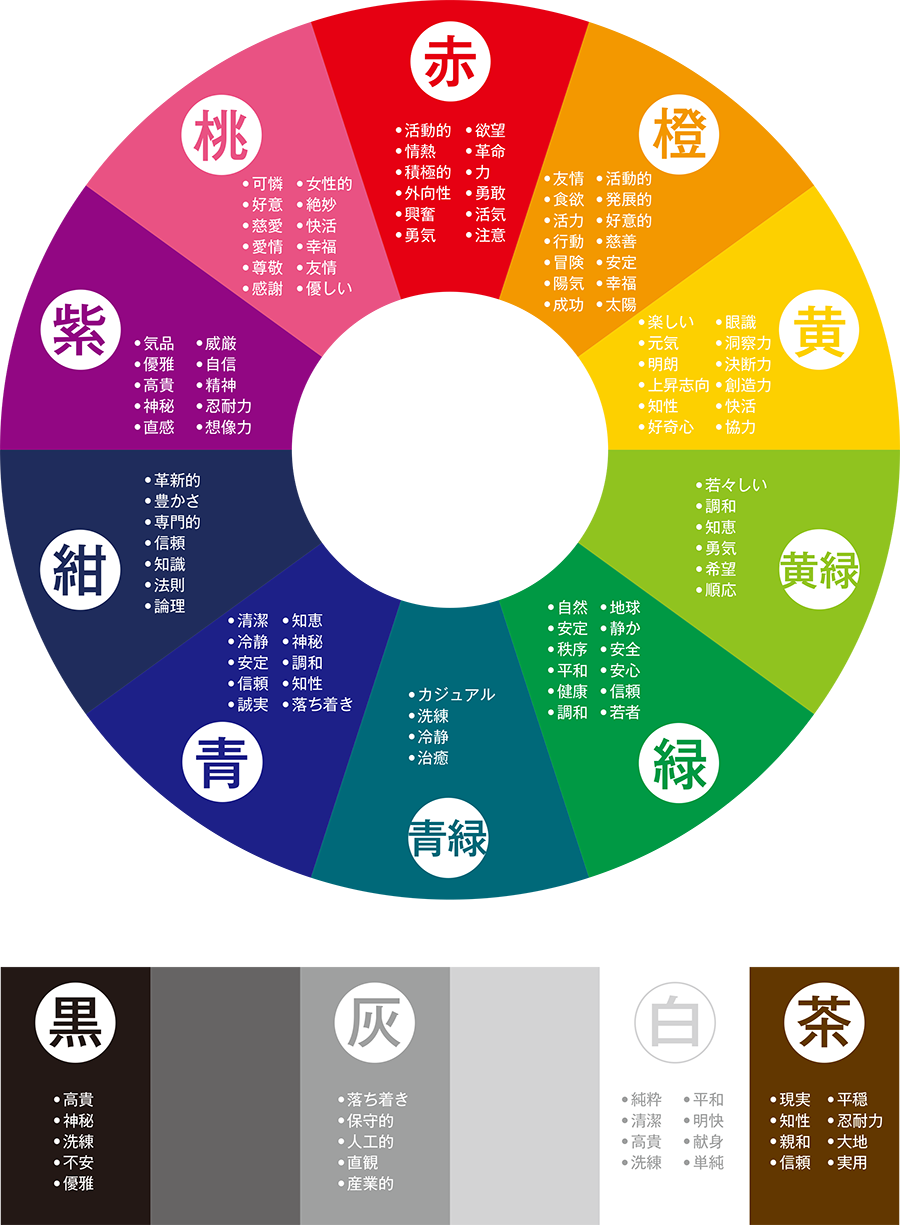マック スクリーン ショット - MacのBootcampでWindows10のPrint screenでスクリーンショットを取る方法│パソニュー
Macでスクリーンショットを簡単に撮って画像サイズを編集する方法│パソニュー
環境設定を確認する まずはショートカットの設定を確認してみましょう。
変更したい操作を選択して新しいショートカットキーを入力 変更前に戻す場合は、「デフォルトに戻す」をクリックしましょう。
主なスクリーンショット機能については、スクリーンショットを撮ったら、画像をローカルディスクに保存してもいいし、開発者が提供するフリースペースにアップロードすることもできます。
「システム環境設定」から「キーボード」を選択• 方法四:jingを使用します もう一つのMacBook Airスクリーンショットを撮れるツールはjingと呼ばれます。
MacのBootcampでWindows10のPrint screenでスクリーンショットを取る方法│パソニュー
「ユーティリティ」をクリック• 次に変更した設定を適用させるため、以下のコマンドを入力してEnterを押します。
SimpleCap for Mac 出典元:• Windows 用キーボードを使えばさらに 私は、普段、MacBookのキーボードは使用せず、無線接続したWindowsキーボードを使用しています。
画像がまさかの小さくなっちゃいました!!!! ですが、安心してください!! これで大丈夫です。
貼り付けた画像は、画像ファイルとして使用することもできますし、 スクリーンショットしてパワポやエクセルに直接貼り付けをすることもできます。
Macで画面キャプチャをとる方法。ショートカットでスクリーンショットや部分キャプチャを効率よく!
逆に、消音キーを機能させたい場合は、Fnキーを押しながらF10キーを押すと消音になります。
左のメニューに『スクリーンショット』がありますので、選択すると、• 選択部分のピクチャをファイルとして保存• ここから プロパティを選択します。
赤い「キャプチャ」ボタンをクリックすると、オレンジ色の十字線が表示されます。
撮影されたスクリーンショットは. Sponsored Links Mac OSには非常に沢山の便利な機能がショートカットとして標準装備されています。
Mac スクリーンショットを撮る方法
一旦画面全体やウィンドウ単位でキャプチャし、画像編集ソフトで任意の領域だけ切り出してもよいのですが、直接画面上の任意の領域だけ切り出したほうが効率的です。
「アプリケーション」をクリック• Windowsだと一々編集をしてってやらないといけませんが、そんな事はありません。
今回のように画像に文字を書き込んだり、矢印を入れたりは別のソフトを使っています。
上記以前の場合は、「ターミナル」アプリを起動して以下のコマンドを入力します。
【2021年版】Macのおすすめスクリーンショットアプリ8選 ショートカットも紹介
この記事もオススメ ショートカットキー以外でMacでスクリーンショットを撮る方法 上で紹介したショートカットキー以外で、スクリーンショットを撮る方法が2つあります。
『システム環境設定』から、『キーボード』を選択します。
Zoomの画面キャプチャ(スマホ用) 次にスマホでの画面キャプチャ(スクリーンショット)のやり方をお伝えします。
ってことで、次にIMEの設定というものをしていないことに気づき、 IMEの設定へ。
Safari(Mac)でページ全体のスクショを撮る方法|gorou|note
その都度、スクリーンショットの方法を変更する場合は、ツールパネルを起動して撮影すれば撮り間違いを減らせるでしょう。
これも次の2つのコマンドを入力すれば、消す(ウィンドウの影無しでスクリーンショットをとる)ことができます。
【準備】「開発」メニューを表示させる 既に表示されている場合は飛ばしていただいて結構です。
Mac配列キーボードにはPrint Screenキーがない 資料を作っていて、スクリーンショットした画像を使うことがよくあります。
Macでスクリーンショットを撮る方法、保存先や形式を変える方法
有名なMacBook Airは、アップル社が開発する小型軽量のノート・パソコンです。
今回のwith Mac配列のキーボードでスクリーンショットをするのは、初心者のぼくにはかなり苦戦しました。
クリックしたウィンドウのキャプチャデータがデスクトップにpngファイル形式で保存されます。
アプリを実行したら、タイマー、ファイル、リサイズなどのいくつかのタグがあります。
Mac スクリーンショットをプリントスクリーンキーで
例:スクリーンショット 2015-06-01 17. 第3の方法でしたら,[Print Screen]キーがなくてもスクリーンショットが撮れます。
プレビューはMacの標準アプリとして用意されているので、すぐに使えるからです。
文章で書くと理解しにくいですが、実際にMac上で試してみると、すぐに感覚がつかめます。
代打Commandキーです。
- 関連記事
2021 tmh.io




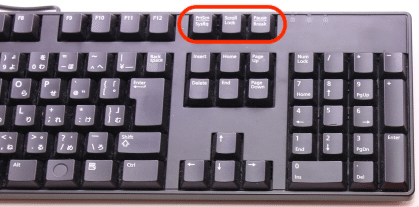

![スクリーン ショット マック [Print Screen]がないキーボードでスクリーンショットを撮る方法 スクリーン ショット マック 【2021年版】Macのおすすめスクリーンショットアプリ8選 ショートカットも紹介](https://arata01.info/wp-content/uploads/2021/02/1be9389c1a5b5003e05130bbbe92e7c6-450x316.jpg)

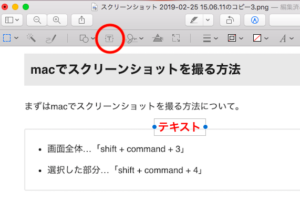
![スクリーン ショット マック [Print Screen]がないキーボードでスクリーンショットを撮る方法 スクリーン ショット マック ZOOMで画面キャプチャ(スクリーンショット)を撮る方法!Mac・Windows・スマホ対応](https://nishinatoshiharu.com/wp-content/uploads/2018/10/blog_thumbnail.001.jpeg)